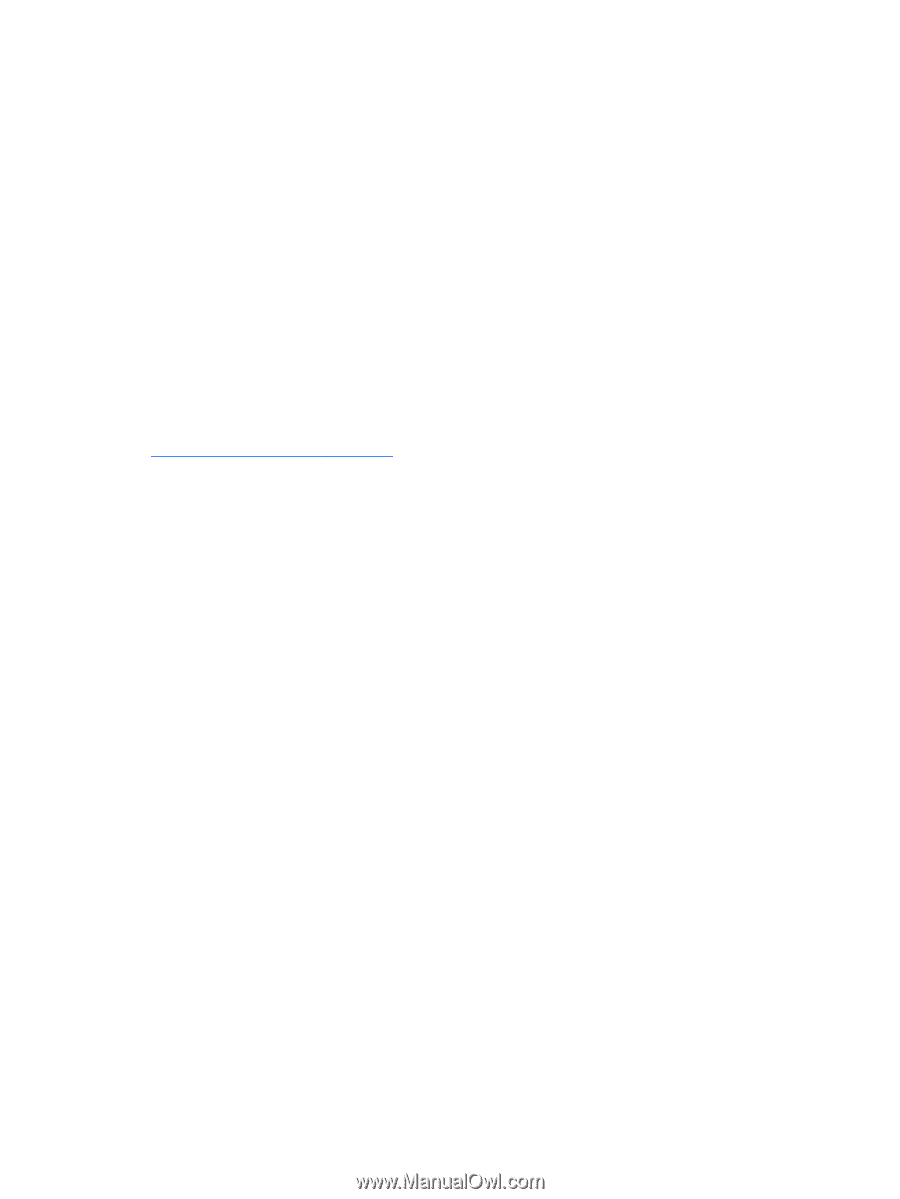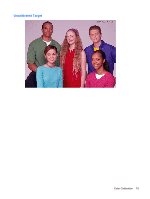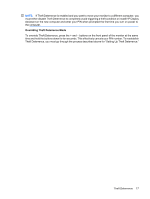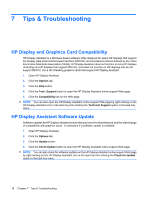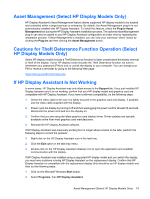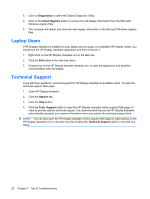HP LP2065 HP Display Assistant User Guide - Page 23
Asset Management (Select HP Display Models Only) - driver
 |
UPC - 882780206175
View all HP LP2065 manuals
Add to My Manuals
Save this manual to your list of manuals |
Page 23 highlights
Asset Management (Select HP Display Models Only) HP Display Assistant's Asset Management feature allows supported HP display models to be tracked and controlled within a large business or enterprise. By default, the Asset Management plug-In is not automatically installed with HP Display Assistant. To install this feature, check the Plug-In Asset Management box during the HP Display Assistant installation process. The optional Asset Management plug-in can also be added to your HP Display Assistant configuration at a later time by repeating the installation process. If Asset Management is installed, you can view your individual "client" status by clicking the Plug-ins tab then clicking the Asset Management button. Cautions for Theft Deterrence Function Operation (Select HP Display Models Only) Select HP display models include a Theft Deterrence function to deter unauthorized third-party removal or theft of the display. If your HP display model includes the Theft Deterrence function, be sure to remember your password (PIN) to lock or unlock the display to your computer. You can change your PIN or receive a reminder by going to the following Web page: https://pinreg.portrait.com/index.php If HP Display Assistant Is Not Working In some cases, HP Display Assistant may only allow access to the Support tab. If you just installed HP Display Assistant and it is not working, confirm that your HP display model and graphics card are compatible with HP Display Assistant. If you have confirmed compatibility, try the following steps: 1. Check the video cable to be sure it is tightly secured to the graphics card and display. If possible, use the video cable supplied with the display. 2. Power cycle the display by turning it off and then unplugging the power cord for at least 30 seconds. Reconnect the power cord and turn the display on. 3. Confirm that you are using the latest graphics card display driver. Driver updates are typically available online from most graphics card manufacturers. 4. Reinstall the HP Display Assistant software. If HP Display Assistant was previously working but no longer allows access to the tabs, perform the following steps to correct the problem: 1. Right-click on the HP Display Assistant icon in the task tray. 2. Click the Exit option in the task tray menu. 3. Double-click on the HP Display Assistant desktop icon to open the application and establish communication with the display. If HP Display Assistant was installed using a supported HP display model and you switch the display, you may have problems running HP Display Assistant on the replacement display. Confirm that HP Display Assistant is compatible with the replacement display (this should be an HP display model) and then try the following steps: 1. Click on the Microsoft Windows Start button. 2. Select Programs, then HP Display Assistant. Asset Management (Select HP Display Models Only) 19