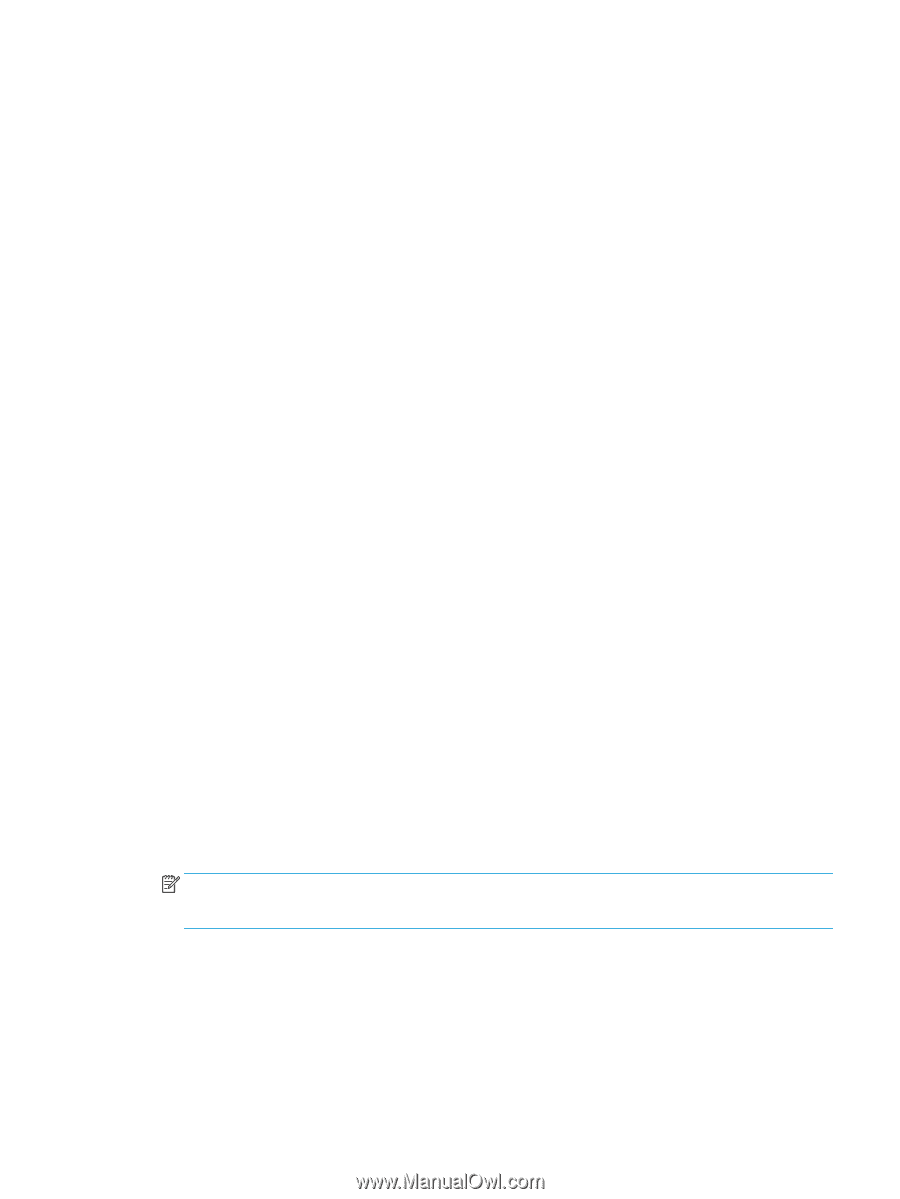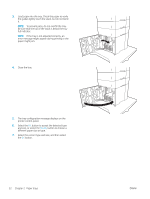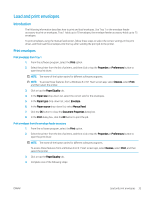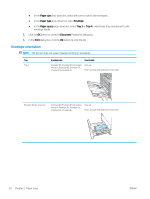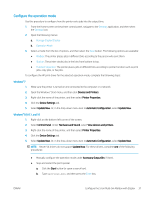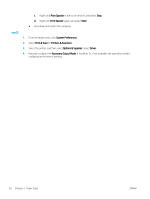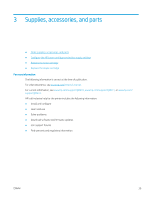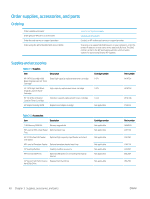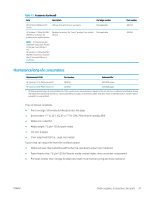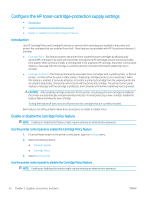HP LaserJet Enterprise M611 User Guide - Page 46
Con the operation mode, Settings, Manage Stapler/Stacker, Operation Mode, Mailbox, Stacker
 |
View all HP LaserJet Enterprise M611 manuals
Add to My Manuals
Save this manual to your list of manuals |
Page 46 highlights
Configure the operation mode Use this procedure to configure how the printer sorts jobs into the output bins. 1. From the Home screen on the printer control panel, navigate to the Settings application, and then select the Settings icon. 2. Open the following menus: a. Manage Stapler/Stacker b. Operation Mode 3. Select a mode from the list of options, and then select the Save button. The following options are available: ● Mailbox: The printer places jobs in different bins according to the person who sent them. ● Stacker: The printer stacks jobs in the bins from bottom to top. ● Function Separator: The printer places jobs in different bins according to printer function such as print jobs, copy jobs, or fax jobs. To configure the HP print driver for the selected operation mode, complete the following steps: Windows® 7 1. 2. 3. 4. 5. Make sure the printer is turned on and connected to the computer or a network. Open the Windows® Start menu, and then click Devices and Printers. Right-click the name of the printer, and then select Printer Properties. Click the Device Settings tab. Select Update Now. Or, in the drop-down menu next to Automatic Configuration, select Update Now. Windows® 8.0, 8.1, and 10 1. Right-click on the bottom-left corner of the screen. 2. Select Control Panel. Under Hardware and Sound, select View devices and printers. 3. Right-click the name of the printer, and then select Printer Properties. 4. Click the Device Settings tab. 5. Select Update Now. Or, in the drop-down menu next to Automatic Configuration, select Update Now. NOTE: Newer V4 drivers do not support Update Now. For these drivers, complete one of the following procedures: ● Manually configure the operation mode under Accessory Output Bin, if listed. ● Stop and restart the print spooler a. Click the Start button (or open a search box). b. Type services.msc, and then press the Enter key. ENWW Configure the 5-bin Multi-bin Mailbox with Stapler 37