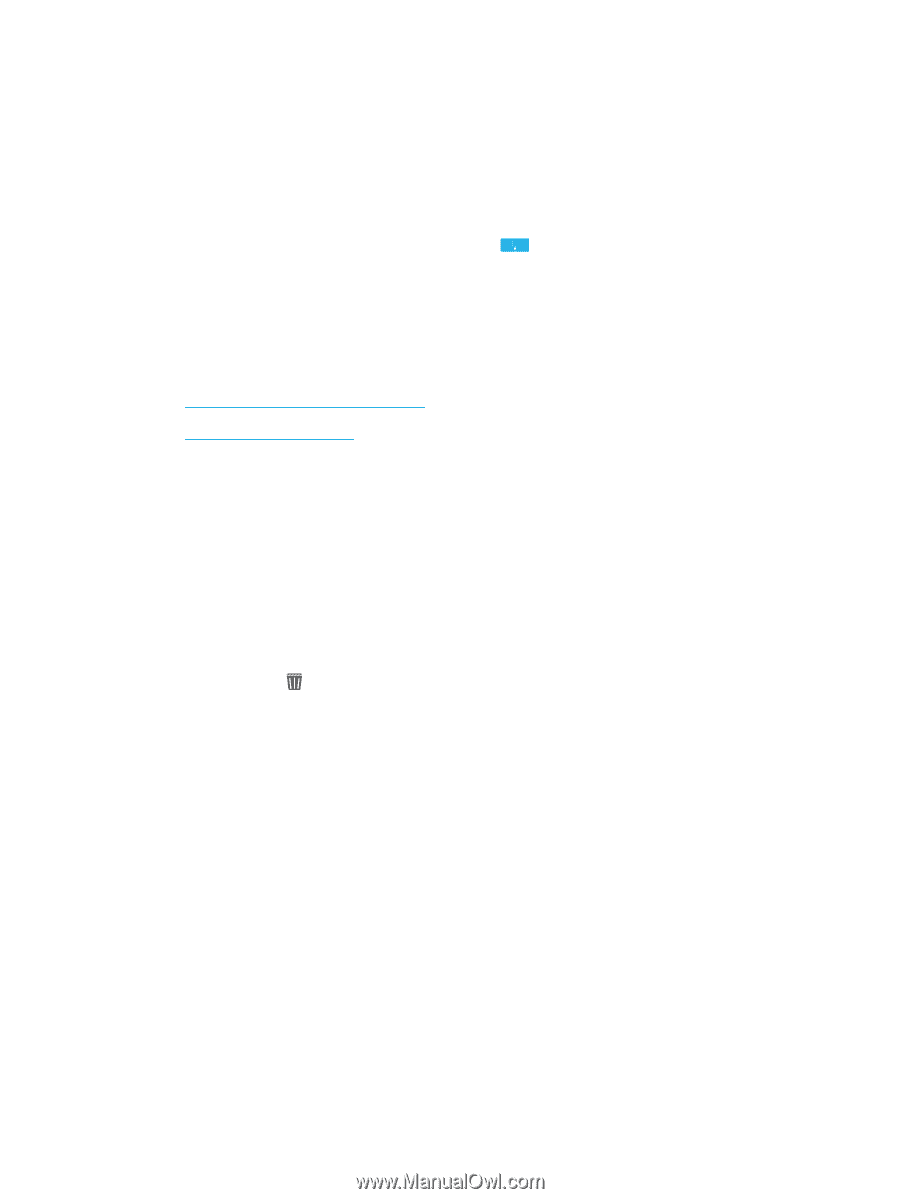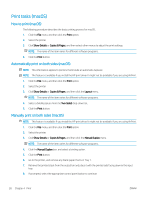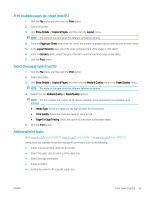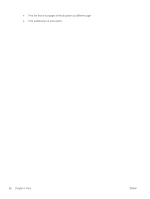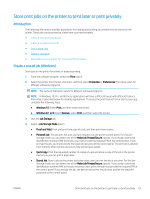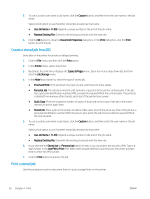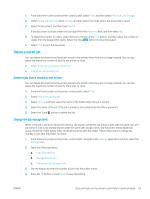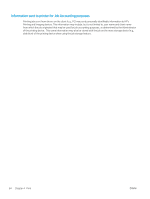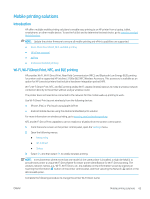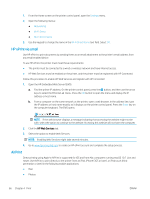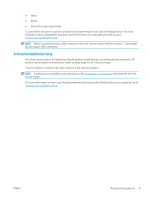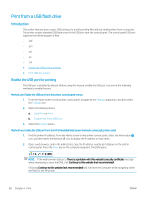HP LaserJet Enterprise M611 User Guide - Page 72
Delete a stored job, Delete a job that is stored on the printer, Change the job storage limit
 |
View all HP LaserJet Enterprise M611 manuals
Add to My Manuals
Save this manual to your list of manuals |
Page 72 highlights
1. From the Home screen on the printer control panel, select Print, and then select Print from Job Storage. 2. Under Stored Jobs to Print, select Choose, and then select the folder where the document is saved. 3. Select the document, and then touch Select. If the document is private, enter the four-digit PIN in the Password field, and then select OK. 4. To adjust the number of copies, select the box to the left of the Print button, and then select the number of copies from the keypad that opens. Select the Close button to close the keypad. 5. Select Print to print the document. Delete a stored job You can delete documents that have been saved to the printer when they are no longer needed. You can also adjust the maximum number of jobs for the printer to store. ● Delete a job that is stored on the printer ● Change the job storage limit Delete a job that is stored on the printer You can delete documents that have been saved to the printer when they are no longer needed. You can also adjust the maximum number of jobs for the printer to store. 1. From the Home screen on the printer control panel, select Print. 2. Select Print from Job Storage. 3. Select Choose, and then select the name of the folder where the job is stored. 4. Select the name of the job. If the job is private or encrypted, enter the PIN or password. 5. Select the Trash button to delete the job. Change the job storage limit When a new job is stored in the printer memory, the printer overwrites any previous jobs with the same user and job name. If a job is not already stored under the same user and job name, and the printer needs additional space, the printer might delete other stored jobs starting with the oldest. Follow these steps to change the number of jobs that the printer can store: 1. From the Home screen on the printer control panel, navigate to the Settings application and then select the Settings icon. 2. Open the following menus: a. Copy/Print or Print b. Manage Stored Jobs c. Temporary Job Storage Limit 3. Use the keypad to enter the number of jobs that the printer stores. 4. Press the OK button or touch Done to save the setting. ENWW Store print jobs on the printer to print later or print privately 63