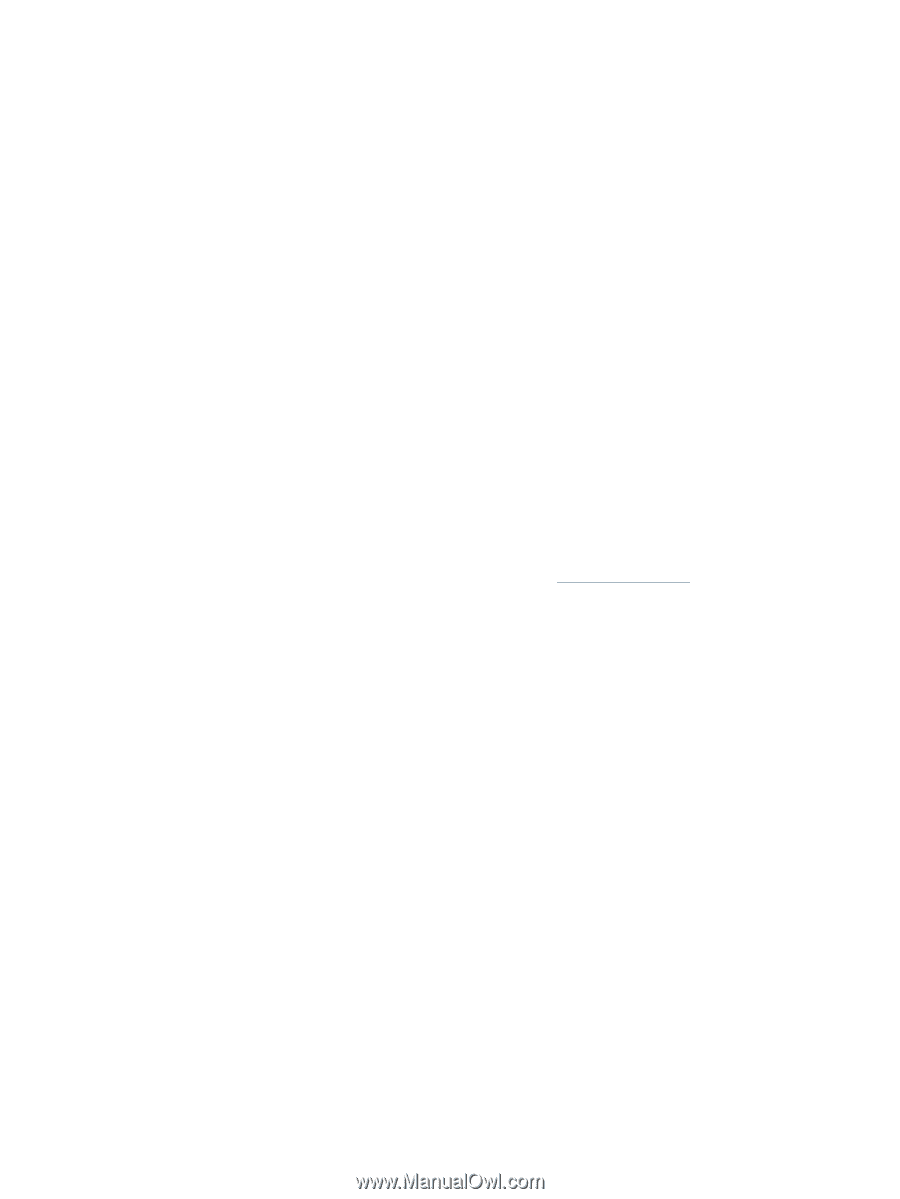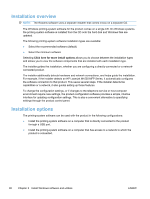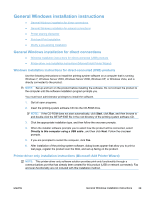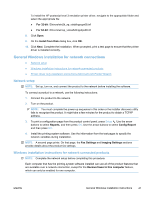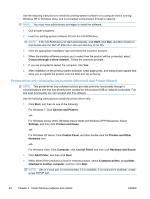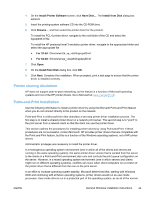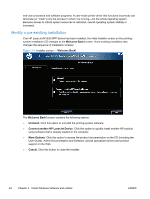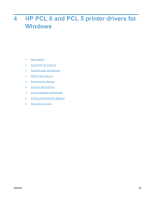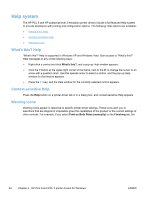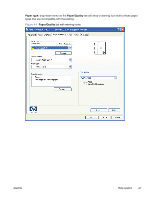HP LaserJet Pro M1530 HP LaserJet Pro M1530 - Software Technical Reference - Page 57
Printer sharing disclaimer, Point-and-Print installation, Install Printer Software, Install from Disk - on windows 2000
 |
View all HP LaserJet Pro M1530 manuals
Add to My Manuals
Save this manual to your list of manuals |
Page 57 highlights
4. On the Install Printer Software screen, click Have Disk.... The Install from Disk dialog box appears. 5. Insert the printing-system software CD into the CD-ROM drive. 6. Click Browse..., and then select the printer driver for the product. To install the PCL 6 printer driver, navigate to the root folder of the CD and select the hppdp608.inf file. To install the HP postscript level 3 emulation printer driver, navigate to the appropriate folder and select the appropriate file: ● For 32-bit: \Drivers\win2k_xp_vista\hppcps08.inf ● For 64-bit: \Drivers\winxp_vistax64\hppdps08.inf 7. Click Open. 8. On the Install from Disk dialog box, click OK. 9. Click Next. Complete the installation. When prompted, print a test page to ensure that the printer driver is installed correctly. Printer sharing disclaimer HP does not support peer-to-peer networking, as the feature is a function of Microsoft operating systems and not of the HP printer drivers. Go to Microsoft at www.microsoft.com. Point-and-Print installation Use the following information to install a printer driver by using the Microsoft Point-and-Print feature when you do not connect directly to the product on the network. Point-and-Print is a Microsoft term that describes a two-step printer driver installation process. The first step is to install a shared printer driver on a network print server. The second step is to "point" to the print server from a network client so that the client can use the printer driver. This section outlines the procedures for installing printer drivers by using Point-and-Print. If these procedures are not successful, contact Microsoft. HP provides printer drivers that are compatible with the Point-and-Print feature, but this is a function of the Windows operating systems, not of HP printer drivers. Administrator privileges are necessary to install the printer driver. In a homogenous operating system environment (one in which all of the clients and servers are running in the same operating system), the same printer driver version that is vended from the server to the clients in a Point-and-Print environment also runs and controls the print queue configuration on the server. However, in a mixed operating system environment (one in which servers and clients might run on different operating systems), conflicts can occur when client computers run a version of the printer driver that is different from the one on the print server. In an effort to increase operating system stability, Microsoft determined that, starting with Windows 2000 and continuing with all future operating systems, printer drivers would run as user-mode processes. User-mode drivers run in a protected part of the operating system, as do all of the normal ENWW General Windows installation instructions 43