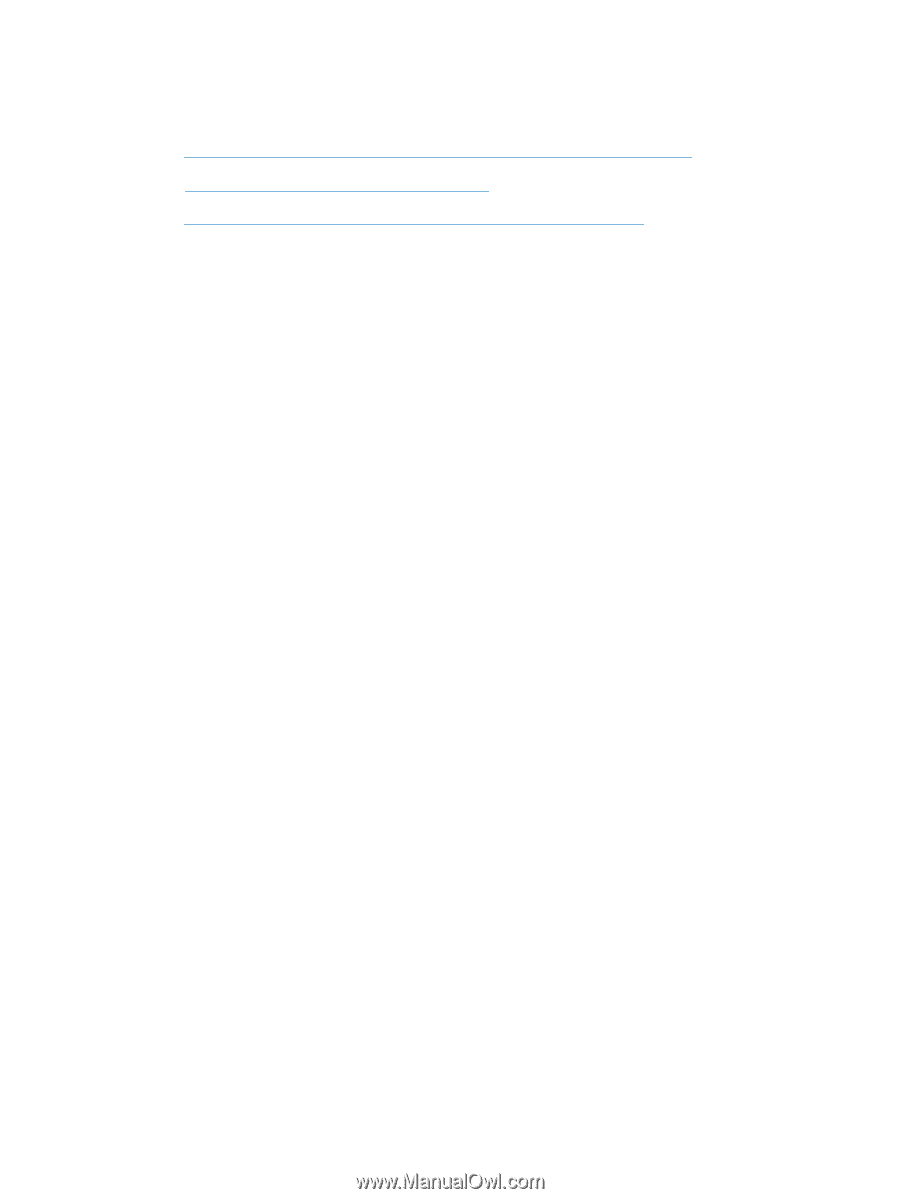HP LaserJet Pro M521 HP LaserJet Pro MFP M521 - User Guide - Page 213
Solve walk-up USB printing problems
 |
View all HP LaserJet Pro M521 manuals
Add to My Manuals
Save this manual to your list of manuals |
Page 213 highlights
Solve walk-up USB printing problems ● The USB Flash Drive menu does not open when you insert the USB flash drive ● The file does not print from the USB flash drive ● The file that you want to print is not listed in the USB Flash Drive menu The USB Flash Drive menu does not open when you insert the USB flash drive 1. You might be using a USB flash drive or a file system that this product does not support. Save the files on a standard USB flash drive that uses File Allocation Table (FAT) file systems. The product supports FAT12, FAT16, and FAT32 USB storage accessories. 2. If another menu is already open, close that menu and then reinsert the USB flash drive. 3. The USB flash drive might have multiple partitions. (Some USB flash drive manufacturers install software on the drive that creates partitions, similar to a CD.) Reformat the USB flash drive to remove the partitions, or use a different USB flash drive. 4. The USB flash drive might require more power than the product can provide. a. Remove the USB flash drive. b. Turn the product off and then on. c. Use a USB flash drive that has its own power supply or that requires less power. 5. The USB flash drive might not be functioning correctly. a. Remove the USB flash drive. b. Turn the product off and then on. c. Try printing from another USB flash drive. The file does not print from the USB flash drive 1. Make sure paper is in the tray. 2. Check the control panel for messages. If paper is jammed in the product, clear the jam. ENWW Solve walk-up USB printing problems 199