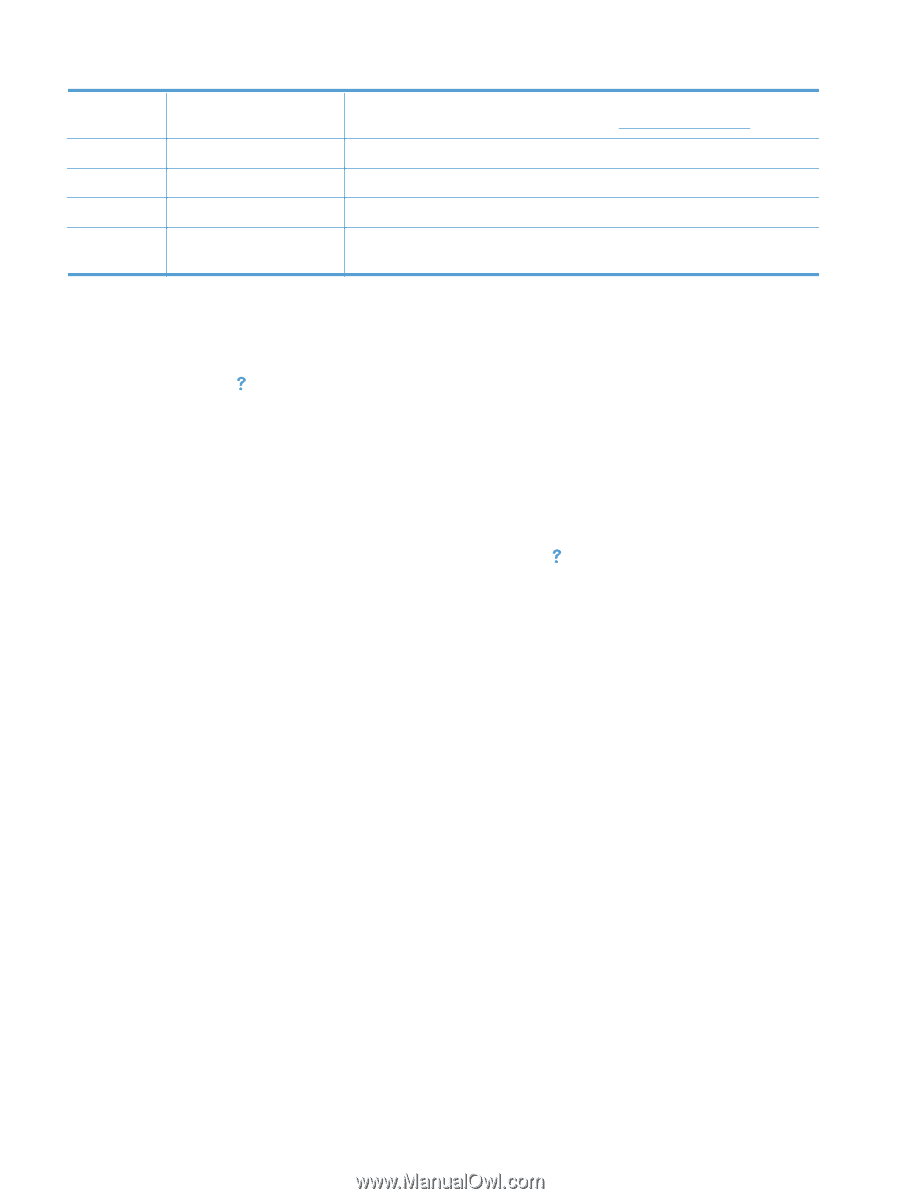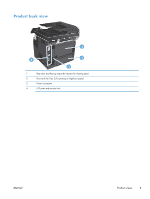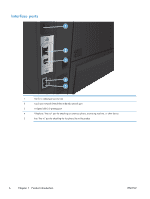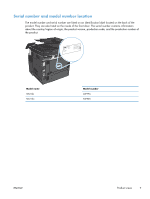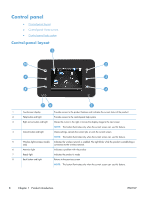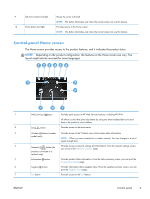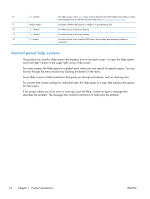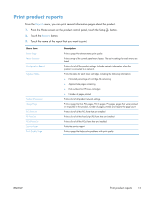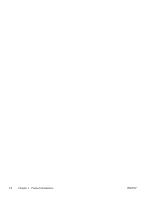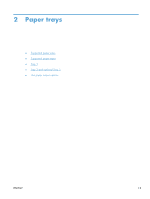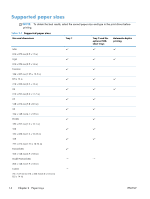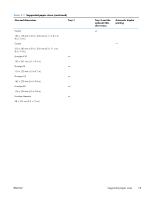HP LaserJet Pro M521 HP LaserJet Pro MFP M521 - User Guide - Page 24
Control panel help system
 |
View all HP LaserJet Pro M521 manuals
Add to My Manuals
Save this manual to your list of manuals |
Page 24 highlights
8 Apps button 9 Product status 10 Scan button 11 Copy button 12 USB button Provides access to the Apps menu to print directly from Web applications that you have downloaded from the HP ePrintCenter Web site at www.hpeprintcenter.com Indicates whether the product is ready or is processing a job Provides access to the scan feature Provides access to the copy feature Provides access to the walkup-USB feature (for printing and scanning without a computer) Control panel help system The product has a built-in Help system that explains how to use each screen. To open the Help system, touch the Help button in the upper-right corner of the screen. For some screens, the Help opens to a global menu where you can search for specific topics. You can browse through the menu structure by touching the buttons in the menu. Some Help screens include animations that guide you through procedures, such as clearing jams. For screens that contain settings for individual jobs, the Help opens to a topic that explains the options for that screen. If the product alerts you of an error or warning, touch the Help button to open a message that describes the problem. The message also contains instructions to help solve the problem. 10 Chapter 1 Product introduction ENWW