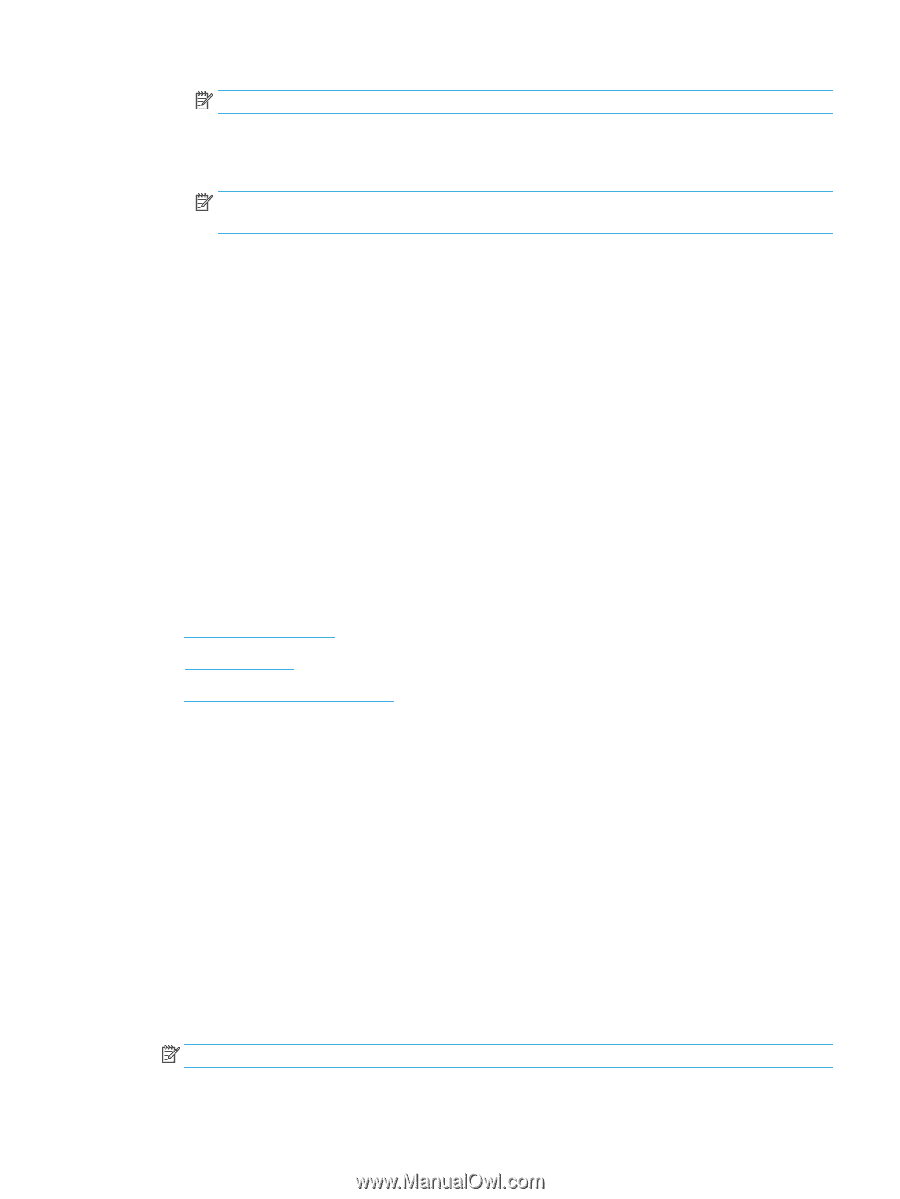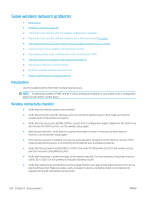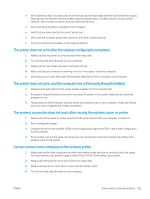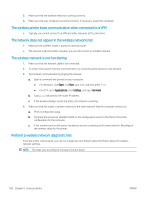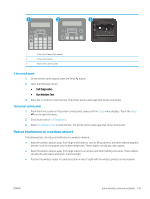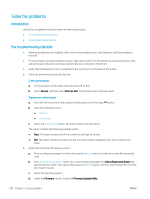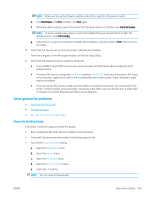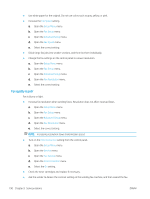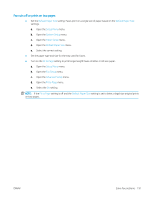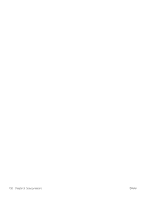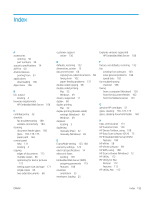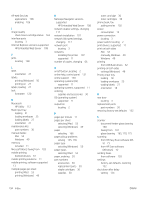HP LaserJet Pro MFP M148-M149 User Guide - Page 201
Solve general fax problems, Faxes are sending slowly
 |
View all HP LaserJet Pro MFP M148-M149 manuals
Add to My Manuals
Save this manual to your list of manuals |
Page 201 highlights
NOTE: Make sure to use the firmware update utility that is specific to the printer model. e. Click Download, click Run, and then click Run again. f. When the utility launches, select the printer from the drop-down list, and then click Send Firmware. NOTE: To print a configuration page to verify the installed firmware version before or after the update process, click Print Config. g. Follow the on-screen instructions to complete the installation, and then click the Exit button to close the utility. 4. Verify that the fax was set up when the printer software was installed. From the computer, in the HP program folder, run the Fax Setup Utility. 5. Verify that the telephone service supports analog fax. ● If using ISDN or digital PBX, contact your service provider for information about configuring to an analog fax line. ● If using a VoIP service, change the Fax Speed setting to Slow (V.29) from the control panel. Ask if your service provider supports fax and for the recommended fax modem speed. Some companies might require an adapter. ● If you are using a DSL service, make sure that a filter is included on the phone-line connection to the printer. Contact the DSL service provider, or purchase a DSL filter if you do not have one. If a DSL filter is installed, try another filter because filters can be defective. Solve general fax problems ● Faxes are sending slowly ● Fax quality is poor ● Fax cuts off or prints on two pages Faxes are sending slowly The printer is experiencing poor phone line quality. ● Retry sending the fax when the line conditions have improved. ● Check with the phone service provider that the line supports fax. ● Turn off the Error Correction setting. a. Open the Setup Menu menu. b. Open the Service menu. c. Open the Fax Service menu. d. Open the Error Correction menu. e. Select the Off setting. NOTE: This can reduce image quality. ENWW Solve fax problems 189