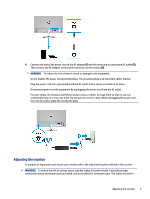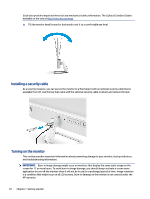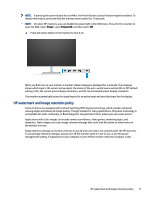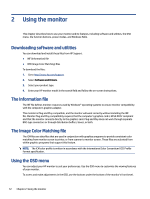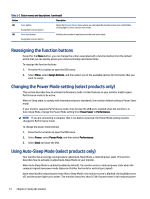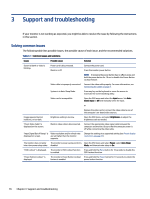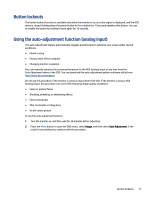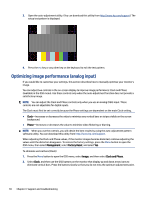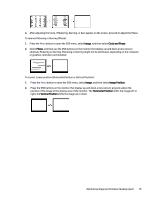HP M27fwa User Guide - Page 20
Reassigning the function buttons, Changing the Power Mode setting (select products only)
 |
View all HP M27fwa manuals
Add to My Manuals
Save this manual to your list of manuals |
Page 20 highlights
Table 2-2 Button names and descriptions (continued) Button Description (3) Color button Assignable function button Opens the Viewing Modes menu where you can adjust the monitor screen to a comfortable viewing light or select a preset view mode. (4) Next input button Switches the monitor's input source to the next active input. Assignable function button Reassigning the function buttons Except for the Menu button, you can change the action associated with a function button from the default action that you can quickly access your most commonly used menu items. To reassign the function buttons: 1. Press the Menu button to open the OSD menu. 2. Select Menu, select Assign Buttons, and then select one of the available options for the button that you want to assign. Changing the Power Mode setting (select products only) This section describes how to activate Performance mode. Certain features on your monitor might require Performance mode to be active. When in Sleep state, to comply with international power standards, the monitor default setting is Power Saver mode. If your monitor supports Performance mode, then to keep the USB ports enabled when the monitor is in Auto-Sleep Mode, change the Power Mode setting from Power Saver to Performance. NOTE: If you are connecting a computer that is not battery powered, the Power Mode setting must be changed to Performance mode. To change the power mode setting: 1. Press the Menu button to open the OSD menu. 2. Select Power, select Power Mode, and then select Performance. 3. Select Back and close the OSD. Using Auto-Sleep Mode (select products only) Your monitor has an energy-saving feature called Auto-Sleep Mode, a reduced power state. This section describes how to activate or adjust Auto-Sleep Mode on your monitor. When Auto-Sleep Mode is enabled (enabled by default), the monitor enters a reduced power state when the computer signals low power mode (absence of either horizontal or vertical sync signal). Upon entering this reduced power state (Auto-Sleep Mode), the monitor screen is blanked, the backlight turns off, and the power light turns amber. The monitor draws less than 0.5 W of power when in this reduced power 14 Chapter 2 Using the monitor