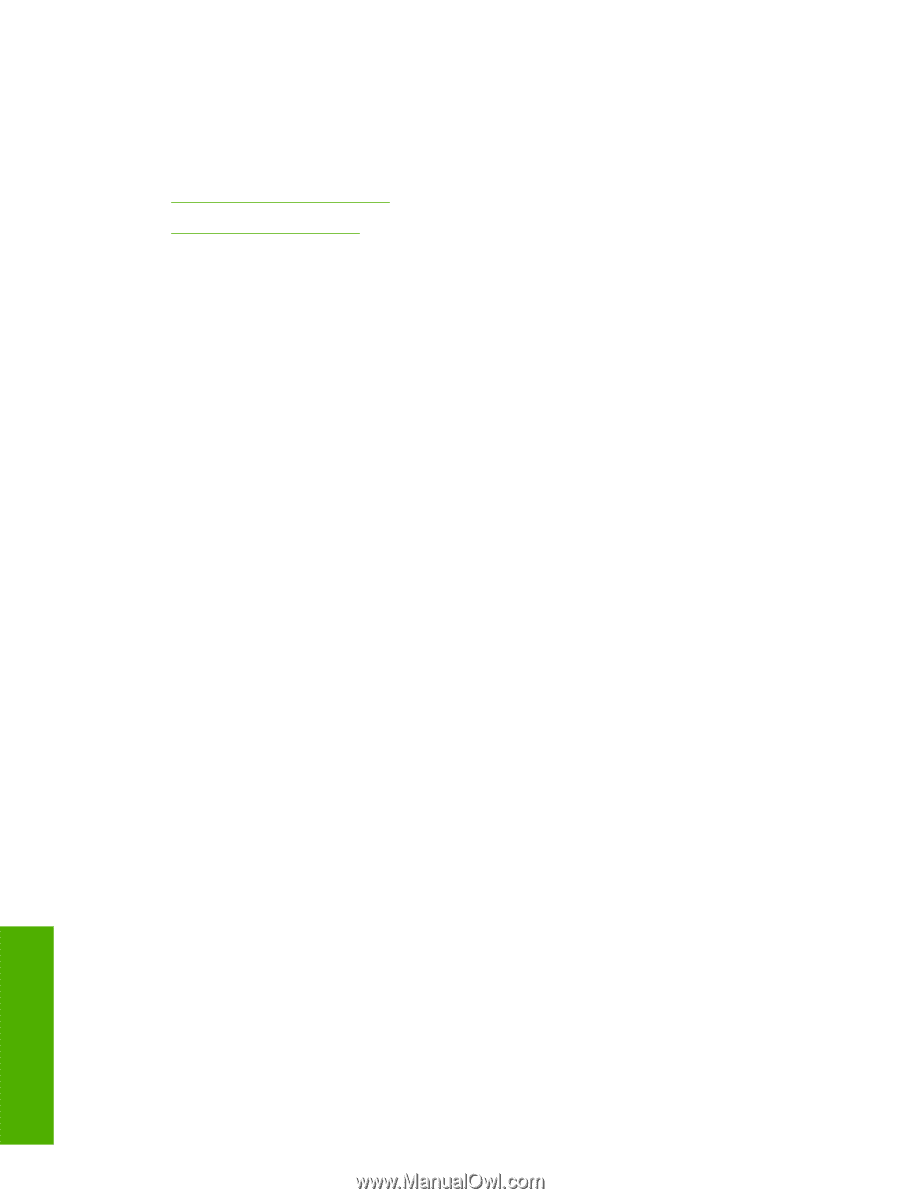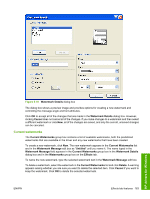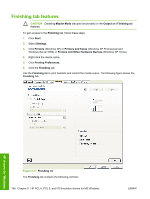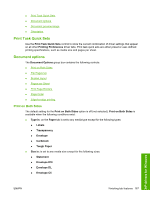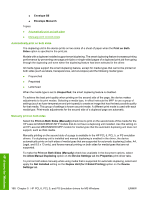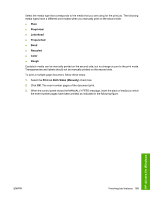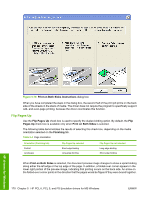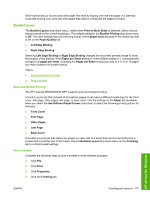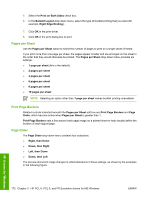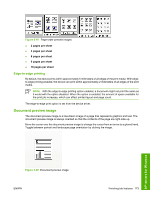HP M5035 HP LaserJet M5025/M5035 MFP - Software Technical Reference (external) - Page 188
Automatically print on both sides, Print on Both Sides Manually - fuser
 |
UPC - 882780574533
View all HP M5035 manuals
Add to My Manuals
Save this manual to your list of manuals |
Page 188 highlights
● Envelope B5 ● Envelope Monarch Topics: ● Automatically print on both sides ● Manually print on both sides Automatically print on both sides The duplexing unit in the device prints on two sides of a sheet of paper when the Print on Both Sides option is specified in the print job. Models with a duplexer installed support smart duplexing. The smart duplexing feature increases printing performance by preventing one-page print jobs or single-sided pages of a duplexed print job from going through the duplexing unit even when the duplexing feature has been selected in the driver. All media types support the smart duplexing feature, except for media types that cannot be printed on both sides (such as labels, transparencies, and envelopes) and the following media types: ● Prepunched ● Preprinted ● Letterhead When the media type is set to Unspecified, the smart duplexing feature is disabled. To achieve the best print quality when printing on the second side of the page, the device makes adjustments to its print modes. Selecting a media type, in effect instructs the MFP to use a group of settings (such as fuser temperature and print speed) to create an image that has the best possible quality for that media. This group of settings is known as print mode. A different print mode is used with each media type. Print-mode adjustments for the second side of a duplexed page are automatic. Manually print on both sides Select the Print on Both Sides (Manually) check box to print on the second side of the media for the HP LaserJet M5025/M5035 MFP models that do not have a duplexing unit installed. Use this setting on all HP LaserJet M5025/M5035 MFP models for media types that the automatic duplexing unit does not support, such as thick media. Manually printing on the second side of a page is available in the HP PCL 6, PCL 5, or PS emulation drivers. If a duplexing unit is installed and manual duplexing is enabled in the driver, the device automatically prints on both sides of media types that are supported for automatic duplexing (Letter, A4, Legal, and 8.5 x 13 only), and forces manual printing on both sides for media types that are not supported. To make the Print on Both Sides (Manually) check box available in the document options, select the Allow Manual Duplexing option on the Device Settings tab the Properties print-driver tabs. To print on both sides manually while using media that is supported for automatic duplexing, select and apply the Not Installed setting on the Duplex Unit (for 2-Sided Printing) option on the Device Settings tab. HP drivers for Windows 168 Chapter 5 HP PCL 6, PCL 5, and PS Emulation drivers for MS Windows ENWW