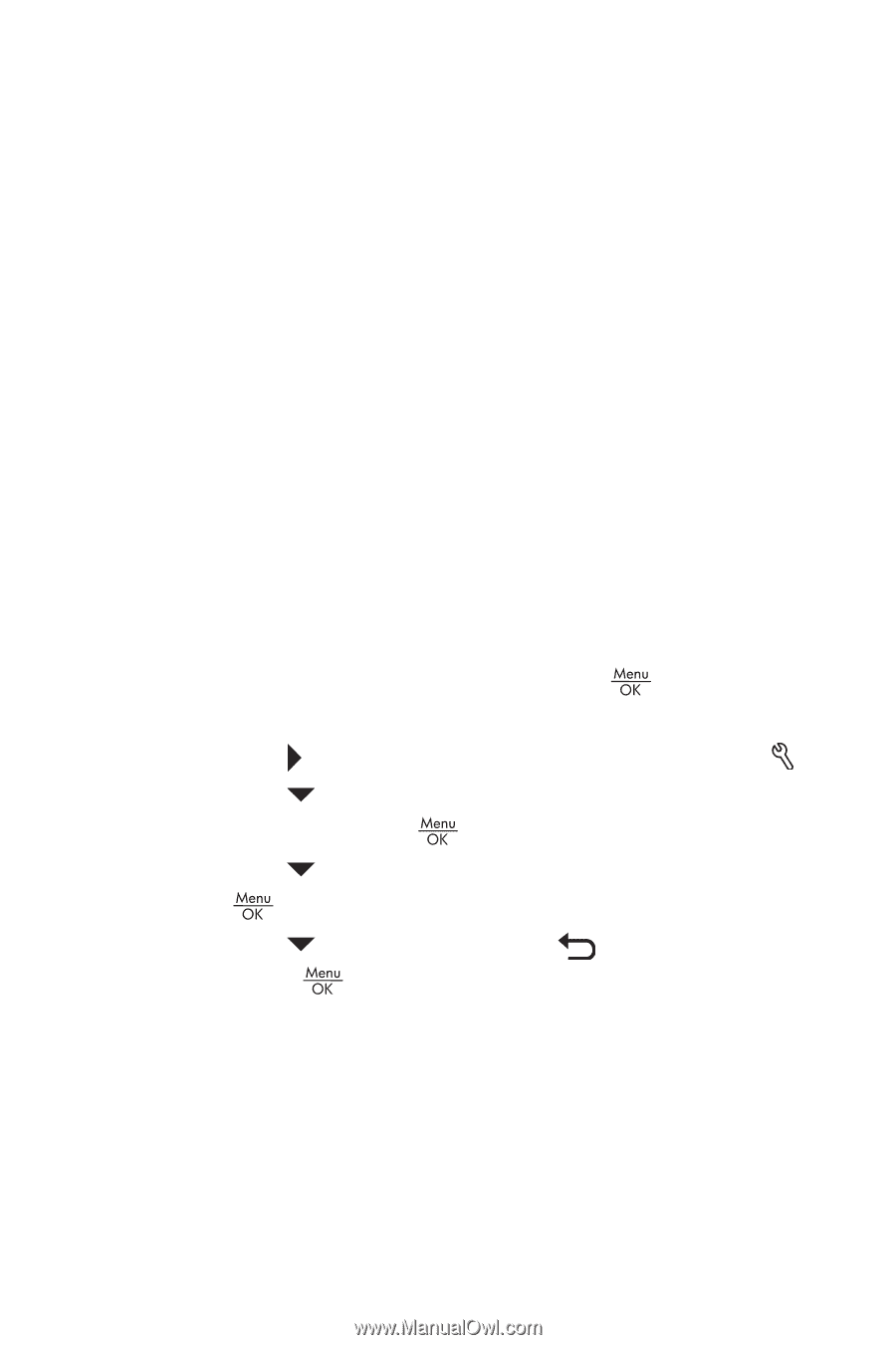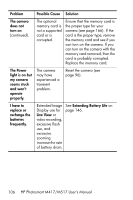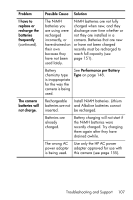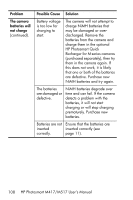HP M517 HP Photosmart M417/M517 Digital Camera with HP Instant Share - User's - Page 103
Configuring the Camera as a Disk Drive, Disk Drive, Capture Menu, Setup Menu
 |
UPC - 829160821870
View all HP M517 manuals
Add to My Manuals
Save this manual to your list of manuals |
Page 103 highlights
• If no application launches automatically, or if you want to copy the images manually, look on the desktop for a disk drive icon which represents the memory card, then copy the images from there to your local hard drive. For more information about how to copy files, visit Mac help, the help system included with your computer. Configuring the Camera as a Disk Drive This method sets up your camera to function as a disk drive when it is connected to your computer, so you can transfer images without using the HP Image Zone software. NOTE: You may be unable to use this method with Windows 98 computers. 1. Set your camera to act as a Disk Drive (you only need to do this step once): a. Turn on the camera, then press the display the Capture Menu. button to b. Use the button to navigate to the Setup Menu . c. Use the button to highlight the USB menu option, and then press the button. d. Use the button to select Disk Drive, and then press the button. e. Use the button to highlight press the button. EXIT, and then 2. When you have set your camera to Disk Drive, connect the camera to your computer using the USB cable. Troubleshooting and Support 103