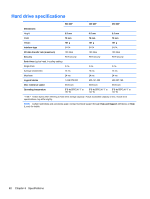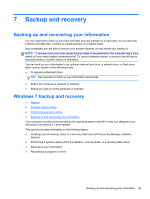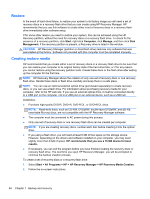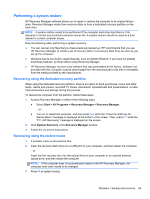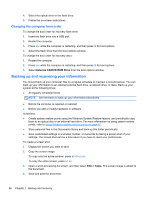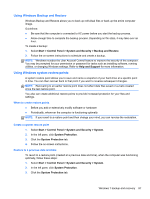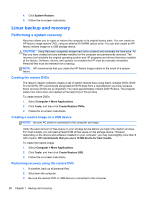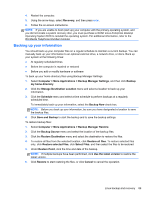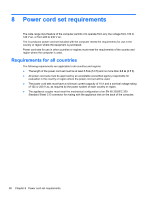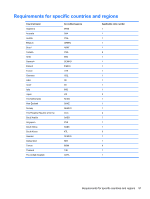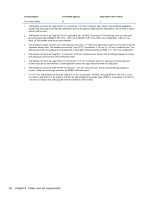HP Mini 210-3060ca HP Mini 210, HP Mini 110, and Compaq Mini CQ10 Maintenance - Page 95
Using Windows Backup and Restore, Using Windows system restore points, When to create restore points
 |
View all HP Mini 210-3060ca manuals
Add to My Manuals
Save this manual to your list of manuals |
Page 95 highlights
Using Windows Backup and Restore Windows Backup and Restore allows you to back up individual files or back up the entire computer image. Guidelines: ● Be sure that the computer is connected to AC power before you start the backup process. ● Allow enough time to complete the backup process. Depending on file sizes, it may take over an hour. To create a backup: 1. Select Start > Control Panel > System and Security > Backup and Restore. 2. Follow the on-screen instructions to schedule and create a backup. NOTE: Windows includes the User Account Control feature to improve the security of the computer. You may be prompted for your permission or password for tasks such as installing software, running utilities, or changing Windows settings. Refer to Help and Support for more information. Using Windows system restore points A system restore point allows you to save and name a snapshot of your hard drive at a specific point in time. You can then recover back to that point if you want to reverse subsequent changes. NOTE: Recovering to an earlier restore point does not affect data files saved or e-mails created since the last restore point. You also can create additional restore points to provide increased protection for your files and settings. When to create restore points ● Before you add or extensively modify software or hardware ● Periodically, whenever the computer is functioning optimally NOTE: If you revert to a restore point and then change your mind, you can reverse the restoration. Create a system restore point 1. Select Start > Control Panel > System and Security > System. 2. In the left pane, click System Protection. 3. Click the System Protection tab. 4. Follow the on-screen instructions. Restore to a previous date and time To revert to a restore point (created at a previous date and time), when the computer was functioning optimally, follow these steps: 1. Select Start > Control Panel > System and Security > System. 2. In the left pane, click System Protection. 3. Click the System Protection tab. Windows 7 backup and recovery 87