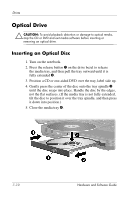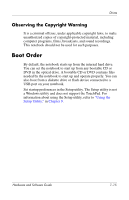HP Nx9600 Hardware and Software Guide - Page 142
Playing an Optical Disc, Displaying Optical Disc Contents
 |
View all HP Nx9600 manuals
Add to My Manuals
Save this manual to your list of manuals |
Page 142 highlights
Drives Playing an Optical Disc You can play a CD or a DVD in your optical drive. The information in this section applies to most optical drives and most disc software. For information about specific disc software, including Windows Media Player, WinDVD, and the CD creation utility included with your notebook, refer to "Using Multimedia Software," in Chapter 4. Displaying Optical Disc Contents When you insert a CD or DVD into the system, the notebook can play the disc, display its contents, take no action, or display a response prompt on the screen. You can choose how the notebook responds to the insertion of a disc by using the operating system AutoPlay feature. When AutoPlay is enabled, in most cases your notebook responds to the following procedures as described: ■ To prevent an audio CD from opening when AutoPlay is enabled on the drive containing it, press the shift key as you insert the CD. ■ To display the contents of a disc when the contents are not displayed by AutoPlay: 1. Insert the disc into the drive. 2. Select Start > Run, and then type: x: (where x is the designation of the drive containing the disc.) 3. Press enter. Hardware and Software Guide 7-13