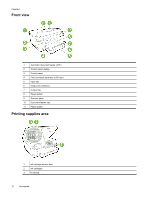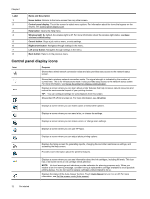HP Officejet 7610 User Guide - Page 13
Manage Power, Optimize Printing Supplies, Understand the printer parts, Sleep mode, Sleep - duplex accessory
 |
View all HP Officejet 7610 manuals
Add to My Manuals
Save this manual to your list of manuals |
Page 13 highlights
This section contains the following topics: • Manage Power • Optimize Printing Supplies Manage Power To conserve electricity, the printer comes with the following features: Sleep mode Power usage is reduced while in Sleep mode. After initial setup of printer, the printer goes into low-power mode after 5 minutes of inactivity. To change the time to Sleep mode ▲ From the printer control panel, touch the (eco button), touch Sleep, and then touch the desired option. NOTE: If you change your country or region from the printer control panel, the time to sleep mode is automatcially set to the default, which is 5 minutes. Schedule On and Off Use the printer's Schedule On and Off feature, and then select the days and time you want the printer to turn on and turn off automatically. For example, you can schedule the printer to turn on at 8 a.m. and turn off at 8 p.m. from Monday to Friday. In this way, you will save energy during the night and weekends. To configure the printer's Schedule On and Off feature ▲ From the printer control panel, touch the (eco button), touch Schedule On and Off, and then set the time to turn on and off the printer. CAUTION: HP recommends that you replace a missing ink cartridge as soon as possible to avoid print quality issues and possible extra ink usage or damage to the ink system. Never turn off the printer when a cartridge is missing. Optimize Printing Supplies To optimize printing supplies such as ink and paper, try the following: • Recycle used original HP ink cartridges through HP Planet Partners. For more information, visit www.hp.com/recycle. • Optimize paper usage by printing on both sides of the paper. If the printer has an HP automatic two-sided printing accessory (duplexer), see Print on both sides (duplexing). Otherwise, you can first print just the odd pages, flip the pages over, and then print just the even pages. • Save ink and paper when printing web content with HP Smart Print. For more information, visit www.hp.com/go/smartprint. • Change the print mode to a draft setting. The draft setting uses less ink. • Do not clean the printhead unnecessarily. Doing so wastes ink and shortens the life of the cartridges. Understand the printer parts This section contains the following topics: • Front view • Printing supplies area • Back view Understand the printer parts 9