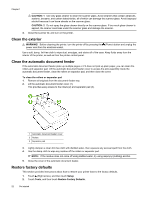HP Officejet 7610 User Guide - Page 25
To turn on accessories (Windows), Maintain the printer, Clean the scanner glass - scanning
 |
View all HP Officejet 7610 manuals
Add to My Manuals
Save this manual to your list of manuals |
Page 25 highlights
To turn on accessories (Windows) 1. Click Start, and then click Printers, Printers and Faxes, or Devices and Printers. - Or Click Start, click Control Panel, and then double-click Printers. - Or On the Start screen, click Control Panel, and then click View devices and printers. 2. Right-click the printer icon, and then click Properties. 3. Select the Device Settings tab. Click the accessory that you want to turn on, click Installed from the dropdown menu, and then click OK. To turn on accessories on (Mac OS X) Mac OS X automatically turns on all accessories in the printer driver when you install the printer software. If you add a new accessory later, follow these steps: 1. Open the System Preferences and then select Print & Fax or Print & Scan. 2. Select the printer from list of printers, and then click Options & Supplies. 3. Click the Driver tab. 4. Select the options you want to install, and then click OK. Maintain the printer This section provides instructions for keeping the printer in top working condition. Perform these maintenance procedures as necessary. • Clean the scanner glass • Clean the exterior • Clean the automatic document feeder • Restore factory defaults Clean the scanner glass NOTE: Dust or dirt on the scanner glass, scanner lid backing, or scanner frame can slow down performance, degrade the quality of scans, and affect the accuracy of special features such as fitting copies to a certain page size. To clean the scanner glass 1. Turn off the printer. For more information, see Turn the printer off. 2. Lift the scanner lid. 3. Clean the scanner glass and lid backing by using a soft, lint-free cloth that has been sprayed with a mild glass cleaner. Dry the scanner glass with a dry, soft, lint-free cloth. Maintain the printer 21