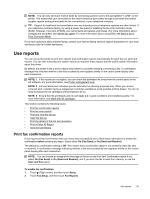HP Officejet 7610 User Guide - Page 57
Use reports, Print fax confirmation reports, NOTE: 1, before, On Fax Send, On Send and Receive - changing ink
 |
View all HP Officejet 7610 manuals
Add to My Manuals
Save this manual to your list of manuals |
Page 57 highlights
NOTE: You can only send and receive faxes by connecting a phone cord to the port labeled "1-LINE" on the printer. This means that your connection to the Internet must be done either through a converter box (which supplies regular analog phone jacks for fax connections) or your telephone company. TIP: Support for traditional fax transmission over any Internet protocol telephone systems are often limited. If you experience problems faxing, try using a slower fax speed or disabling the fax error-correction mode (ECM). However, if you turn off ECM, you cannot send and receive color faxes. (For more information about changing the fax speed, see Set the fax speed. For more information about using ECM, see Send a fax in Error Correction Mode. If you have questions about Internet faxing, contact your Internet faxing services support department or your local service provider for further assistance. Use reports You can set up the printer to print error reports and confirmation reports automatically for each fax you send and receive. You can also manually print system reports as required; these reports provide useful system information about the printer. By default, the printer is set to print a report only if there is a problem sending or receiving a fax. A confirmation message that indicates whether a fax was successfully sent appears briefly on the control panel display after each transaction. NOTE: 1 If the reports are not legible, you can check the estimated ink levels from the control panel or the HP software. For more information, see Printer management tools. NOTE: 2 Ink level alerts and indicators provide estimates for planning purposes only. When you receive a low-ink alert, consider having a replacement cartridge available to avoid possible printing delays. You do not need to replace the ink cartridges until prompted to do so. NOTE: 3 Ensure that the printheads and ink cartridges are in good conditions and installed properly. For more information, see Work with ink cartridges. This section contains the following topics: • Print fax confirmation reports • Print fax error reports • Print and view the fax log • Clear the fax log • Print the details of the last fax transaction • Print a Caller ID Report • View the Call History Print fax confirmation reports If you require printed confirmation that your faxes were successfully sent, follow these instructions to enable fax confirmation before sending any faxes. Select either On (Fax Send) or On (Send and Receive). The default fax confirmation setting is Off. This means that a confirmation report is not printed for each fax sent or received. A confirmation message indicating whether a fax was successfully sent appears briefly on the control panel display after each transaction. NOTE: You can include an image of the first page of the fax on the Fax Sent Confirmation report if you select On (Fax Send) or On (Send and Receive), and if you scan the fax to send from memory or use the Scan and Fax option. To enable fax confirmation 1. Touch (Right arrow), and then touch Setup. 2. Touch Fax Setup, and then touch Fax Reports. Use reports 53