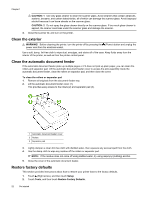HP Officejet 7610 User Guide - Page 24
Insert a memory device, Install the accessories - drivers
 |
View all HP Officejet 7610 manuals
Add to My Manuals
Save this manual to your list of manuals |
Page 24 highlights
Chapter 1 Insert a memory device Using the USB port on the front of the printer, you can connect a USB flash drive. You can also transfer files from the USB flash drive to your computer or scan files to the USB flash drive from the printer. CAUTION: Attempting to remove a USB flash drive while it is being accessed can damage files on the USB flash drive. You can safely remove a USB flash drive only when the status light is not blinking. NOTE: The printer does not support encrypted USB flash drives. For more information about USB flash drives that can be used with the printer, see Memory device specifications. To connect a USB flash drive ▲ Insert the USB flash drive to the USB port on the front of the printer. NOTE: If your USB flash drive does not fit into this port due to size limitations, or if the connector on the device is shorter than 11 mm (0.43 in), you will need to purchase a USB extension cable in order to use your device with this port. Install the accessories This section contains the following topics: • Install the automatic two-sided printing accessory (duplexer) • Turn on accessories in the printer driver Install the automatic two-sided printing accessory (duplexer) You can print on both sides of a sheet of paper automatically. For information on using the duplexer, see Print on both sides (duplexing). To install the duplexer: Slide the duplexer into the back of the printer until the unit locks into place. Do not press the buttons on either side of the duplexer when installing the unit; use them only for removing the unit from the printer. Turn on accessories in the printer driver • To turn on accessories (Windows) • To turn on accessories on (Mac OS X) 20 Get started