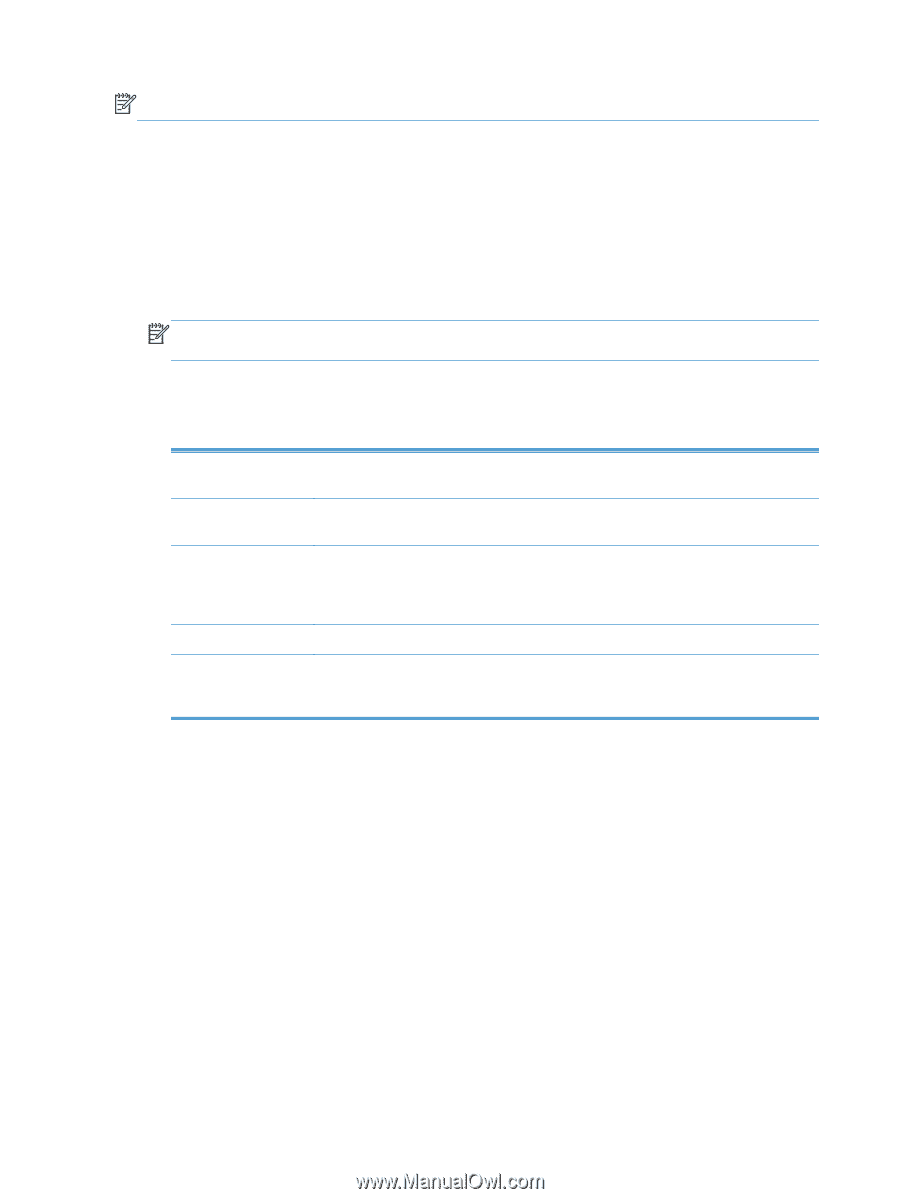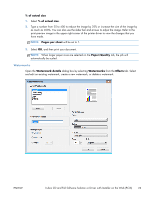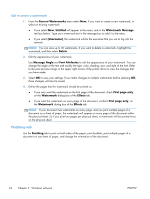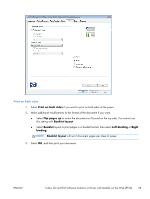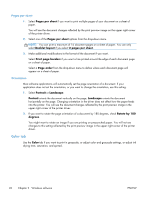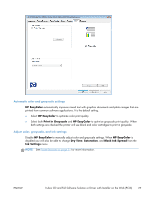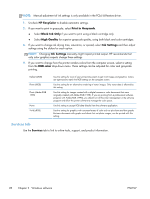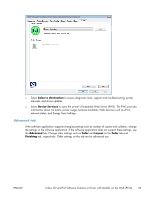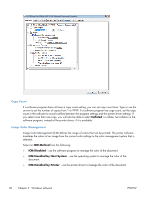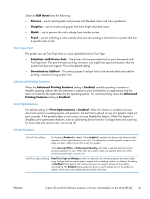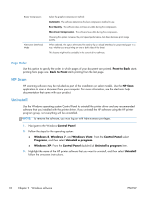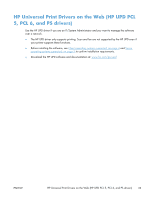HP Officejet Pro X476 HP Officejet X Series - Software Technical Reference - Page 36
Services tab, HP EasyColor, Print in Grayscale, Black Ink Only, High Quality, Ink Settings, RGB color
 |
View all HP Officejet Pro X476 manuals
Add to My Manuals
Save this manual to your list of manuals |
Page 36 highlights
NOTE: Manual adjustment of ink settings is only available in the PCL6 full-feature driver. 1. Uncheck HP EasyColor to disable automatic settings. 2. If you want to print in grayscale, select Print in Grayscale. ● Select Black Ink Only if you want to print using a black cartridge only. ● Select High Quality for superior grayscale quality, using both black and color cartridges. 3. If you want to change ink drying time, saturation, or spread, select Ink Settings and then adjust settings using the sliders for each option. NOTE: Changing Ink Settings manually might impact printed output. HP recommends that only color graphics experts change these settings. 4. If you want to change how the printer renders colors from the computer screen, select a setting from the RGB color drop-down menu. These settings can be adjusted for color and grayscale printing. Default (sRGB) Photo (sRGB) Photo (Adobe RGB 1998) None Vivid (sRGB) Use this setting for most of your printed documents to get vivid images and graphics. Colors are optimized to match the RGB settings on the computer screen. Use this setting for an alternative rendering of raster images. Only raster data is affected by this setting. Use this setting for images created with a digital camera or color documents that were originally created with Adobe RGB (1998). If you are printing from a professional software program with Adobe RGB (1998), you should turn off the color management in the software program and allow the printer software to manage the color space. Use this setting to accept RGB data directly from the software application. Use this setting for graphics with saturated areas of color such as pie charts and bar graphs. Business documents with graphs and charts, but not photo images, can be printed with this setting. Services tab Use the Services tab to link to online tools, support, and product information. 28 Chapter 2 Windows software ENWW