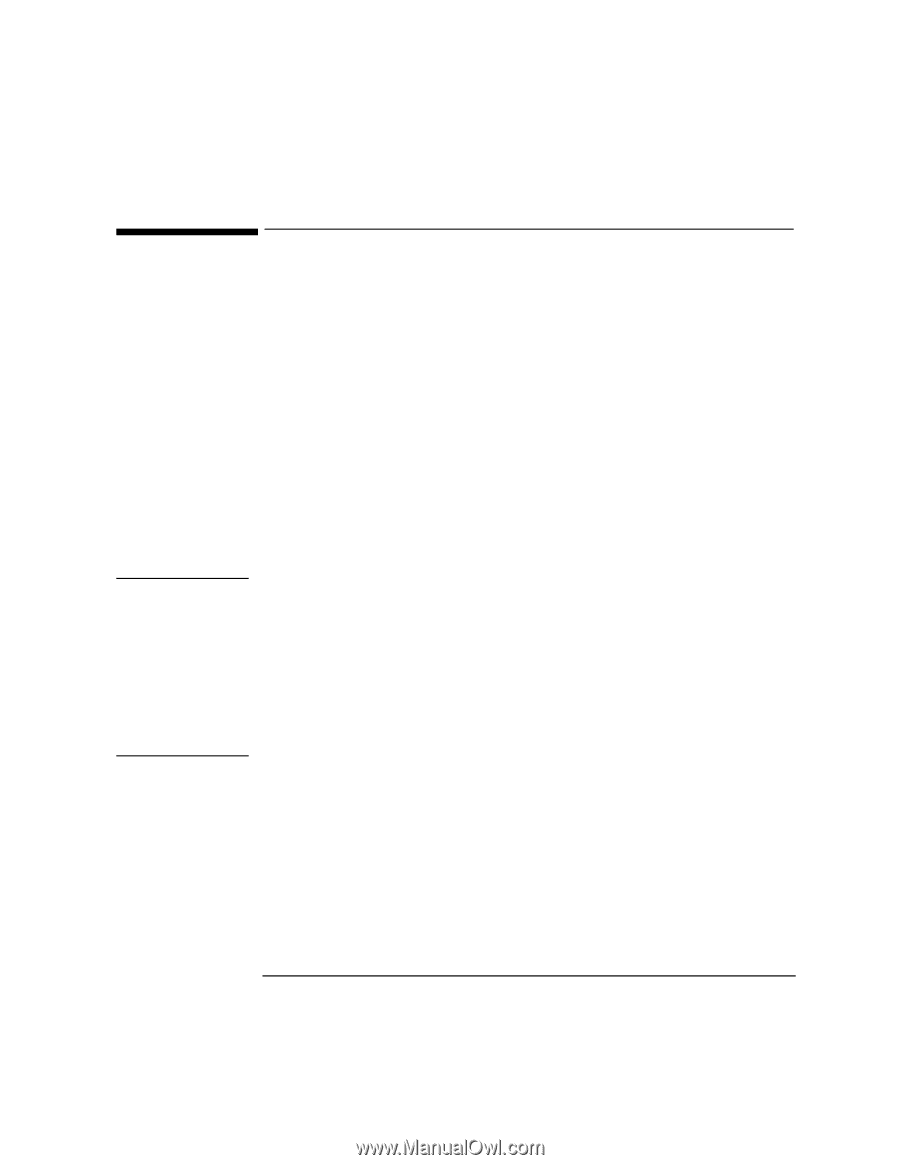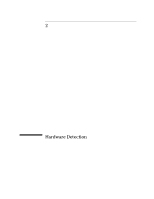HP OmniBook 2000 HP OmniBook Hardware Diagnostics - Page 19
If a PC Component is Not Detected
 |
View all HP OmniBook 2000 manuals
Add to My Manuals
Save this manual to your list of manuals |
Page 19 highlights
Hardware Detection If a PC Component is Not Detected If a PC Component is Not Detected If a component or device in your PC (such as a hard disk drive) is not detected, do the following: 1. Check the list of components that OmniBook Hardware Diagnostics should detect (this is on page 2-5). If the non-detected component is not in this list, then there is no error and the situation is normal. If the non-detected component is in this list, continue to the next step. 2. Check that the PC is correctly configured in the PC's Setup program. (Refer to page 1-5 for more information about the PC's Setup program.) 3. Refer to the User's Guide that came with the PC for information about troubleshooting the PC. 4. Run the Hardware Diagnostics and proceed to the basic system test. Note OmniBook Hardware Diagnostics does not test components that have not been detected. However, we recommend that you continue with the basic system test to verify that the underlying components are functioning correctly. For example: a PC has a CD-ROM drive installed. Even if the CD-ROM drive is not detected, running the basic system test will ensure the correct functioning of the IDE system that supports the drive. The ability to detect devices depends in part on the version of DMI used on the OmniBook. Not all OmniBook products have the level of DMI support assumed for the listing on the previous page. 5. If the problem persists, contact your local or HP-dedicated Support Agent for assistance. 2-6