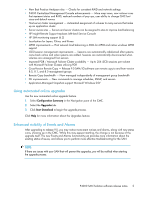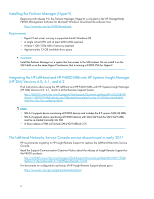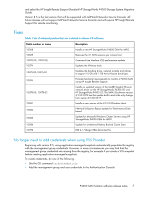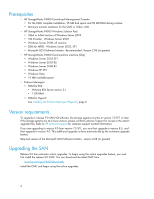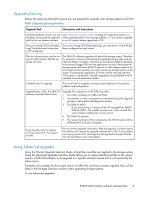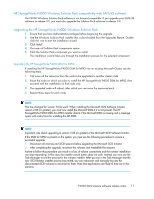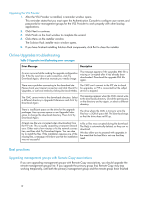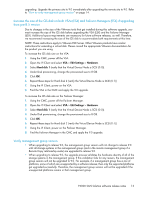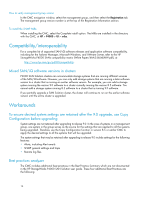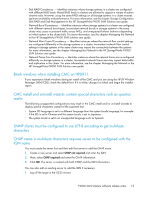HP P4000 9.0.00 P4000 SAN Solution Software Release Notes (AX696-96046, March - Page 10
Upgrading software in an offline environment, Upgrading when using the HP StorageWorks P4000 Windows - dsm for mpio
 |
View all HP P4000 manuals
Add to My Manuals
Save this manual to your list of manuals |
Page 10 highlights
1. Click Help > Preferences. 2. On the Preferences window, select Upgrades. 3. On the pane, select Advanced for the Upgrade Selection Mode. 4. Click OK. Upgrading software in an offline environment Downloading files 1. Install the 9.0 CMC on a computer that can connect to the Internet outside of a firewall. 2. Start the CMC. 3. Select Configuration Summary and click the Upgrades tab. Click Start Download to download all the upgrade and patch files to the computer where the CMC is installed. 4. Click Help > Preferences > Upgrades. 5. Note the download directory. This is where all the upgrade files were downloaded. The default location in Microsoft Windows is Program Files > HP > P4000 > UI > downloads. 6. Close the CMC. 7. Return the computer to your own network. 8. Copy the downloaded files to a network share location or portable media, or use the CMC on that computer to upgrade your storage systems. If you do copy the files to a network location, any CMC you use to do upgrades must point to that network location to see the files. a. Click Help > Preferences > Upgrades. b. Browse to the network location where you copied the files. c. Click OK to close the Preferences window and continue with the upgrade. Upgrading using an offline directory The option to use local media is only available if the CMC can't connect to the FTP server. 1. Start the CMC. 2. Select Configuration Summary and click the Upgrades tab. 3. Click Use Local Media. 4. Choose the network directory where you stored the files, and proceed with the upgrades. Upgrading when using the HP StorageWorks P4000 Windows Solution Pack Upgrade the release 9.0 software components in the following order: 1. CMC 2. DSM for MPIO 3. SAN/iQ software 4. VSS Provider 10