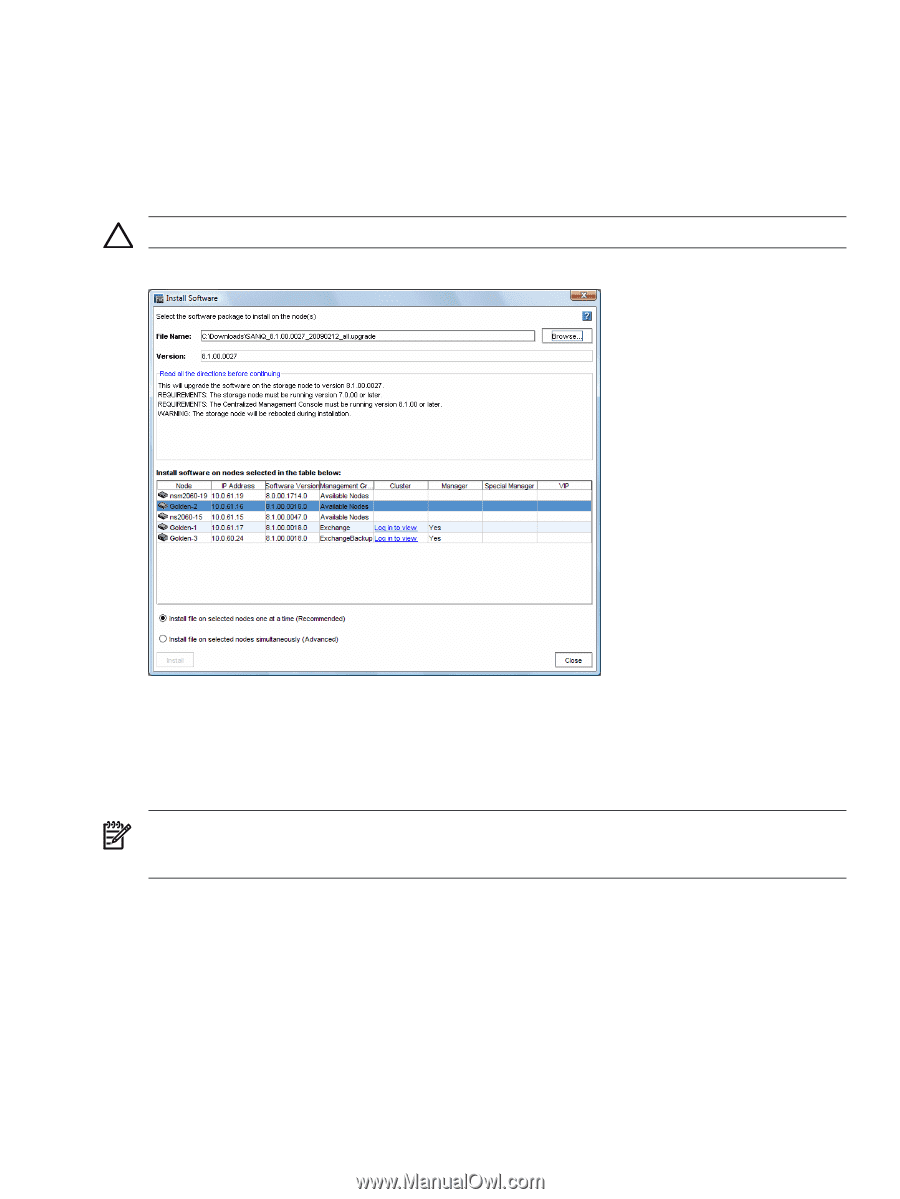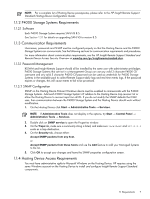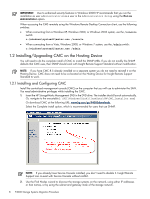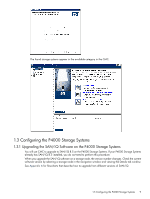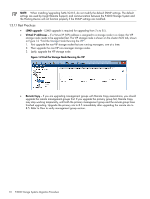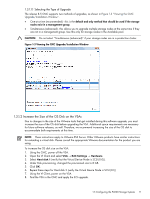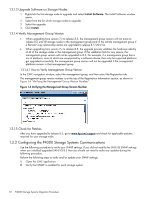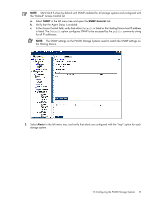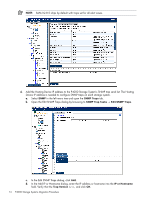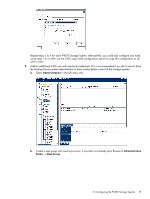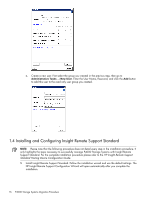HP P4000 A.05.50 HP Insight Remote Support Standard HP StorageWorks P4000 Stor - Page 11
Selecting the Type of Upgrade, 1.3.1.2 Increase the Size of the OS Disk on the VSAs - sizing tool
 |
View all HP P4000 manuals
Add to My Manuals
Save this manual to your list of manuals |
Page 11 highlights
1.3.1.1.1 Selecting the Type of Upgrade The release 8.5 CMC supports two methods of upgrades, as shown in Figure 1-3 "Viewing the CMC Upgrade/Installation Window". • One-at-a-time (recommended) - this is the default and only method that should be used if the storage nodes exist in a management group. • Simultaneous (advanced) - this allows you to upgrade multiple storage nodes at the same time if they are not in a management group. Use this only for storage nodes in the Available pool. CAUTION: Do not select "Simultaneous (advanced)" if your storage nodes are in a production cluster. Figure 1-3 Viewing the CMC Upgrade/Installation Window 1.3.1.2 Increase the Size of the OS Disk on the VSAs Due to changes in the size of the VMware tools that get installed during this software upgrade, you must increase the size of the OS disk before upgrading the VSA. Additional space requirements are necessary for future software releases, as well. Therefore, we recommend increasing the size of the OS disk to accommodate both requirements at this time. NOTE: These instructions apply to VMware ESX Server. Other VMware products have similar instructions for extending a virtual disk. Please consult the appropriate VMware documentation for the product you are using. To increase the OS disk size on the VSA: 1. Using the CMC, power off the VSA. 2. Open the VI Client and select VSA → Edit Settings → Hardware. 3. Select Hard disk 1 (verify that the Virtual Device Node is SCSI (0:0)). 4. Under Disk provisioning, changed the provisioned size to 8 GB. 5. Click OK. 6. Repeat these steps for Hard disk 2 (verify the Virtual Device Node is SCSI (0:1)) 7. Using the VI Client, power on the VSA. 8. Find the VSA in the CMC and apply the 8.5 upgrade. 1.3 Configuring the P4000 Storage Systems 11