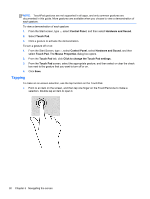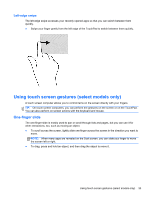HP Pavilion 14-n248ca User Guide - Page 40
Tapping, Control Panel, Hardware and Sound, Touch Pad, Mouse Properties
 |
View all HP Pavilion 14-n248ca manuals
Add to My Manuals
Save this manual to your list of manuals |
Page 40 highlights
NOTE: TouchPad gestures are not supported in all apps, and only common gestures are documented in this guide. More gestures are available when you choose to view a demonstration of each gesture. To view a demonstration of each gesture: 1. From the Start screen, type c, select Control Panel, and then select Hardware and Sound. 2. Select Touch Pad. 3. Click a gesture to activate the demonstration. To turn a gesture off or on: 1. From the Start Screen, type c, select Control Panel, select Hardware and Sound, and then select Touch Pad. The Mouse Properties dialog box opens. 2. From the Touch Pad tab, click Click to change the Touch Pad settings. 3. From the Touch Pad screen, select the appropriate gesture, and then select or clear the check box next to the gesture that you want to turn off or on. 4. Click Save. Tapping To make an on-screen selection, use the tap function on the TouchPad. ● Point to an item on the screen, and then tap one finger on the TouchPad zone to make a selection. Double-tap an item to open it. 30 Chapter 5 Navigating the screen