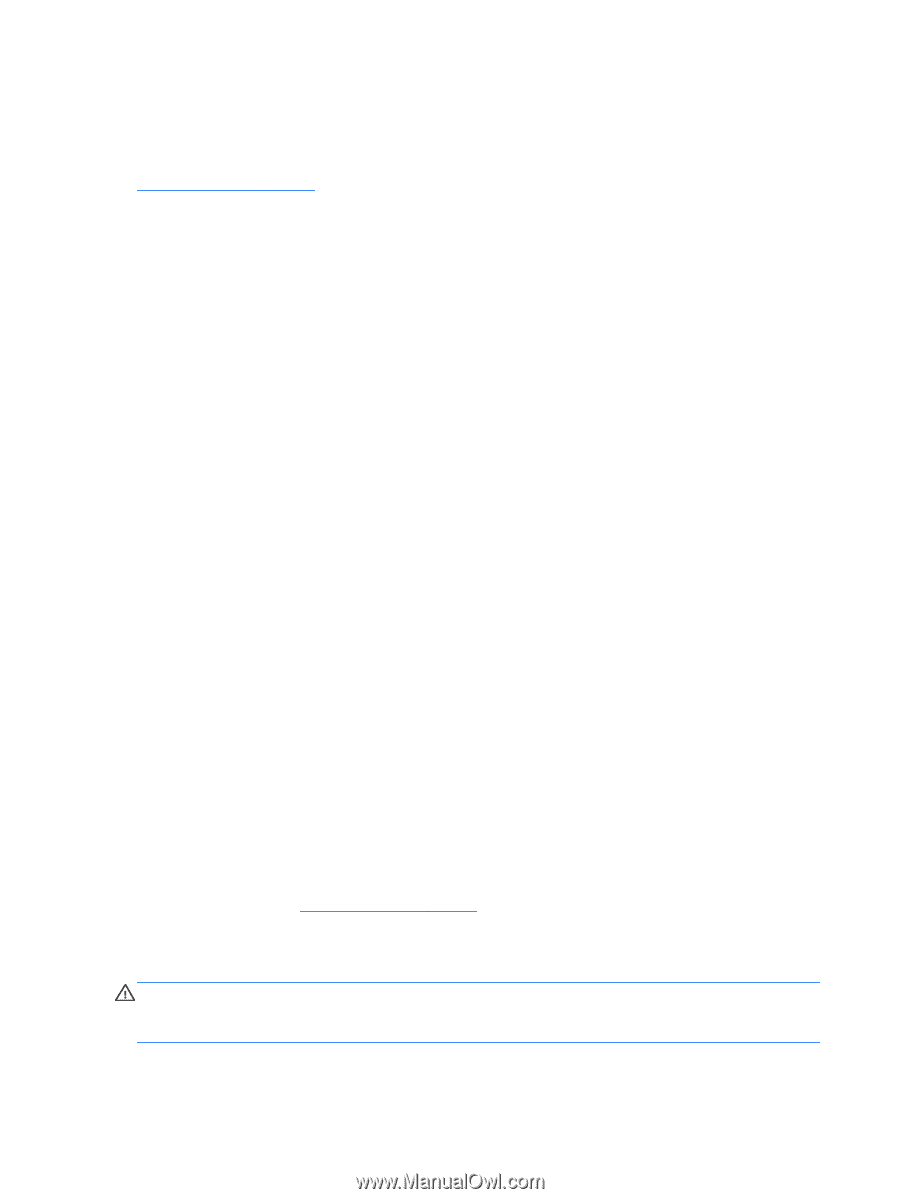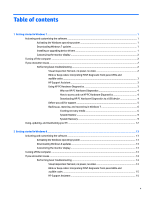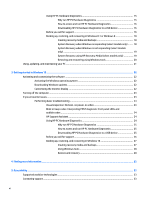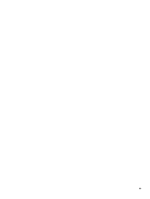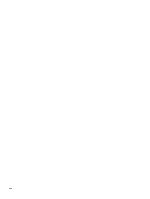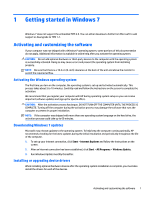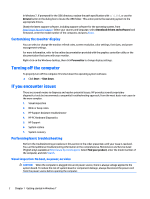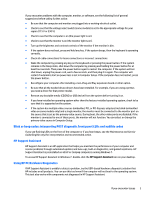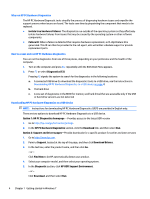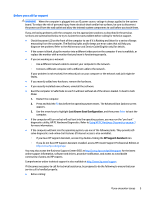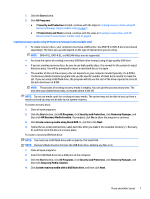HP Pavilion 23-p100 Getting Started Guide - Page 10
Customizing the monitor display, Turning off the computer, If you encounter issues
 |
View all HP Pavilion 23-p100 manuals
Add to My Manuals
Save this manual to your list of manuals |
Page 10 highlights
In Windows 7, if prompted for the i386 directory, replace the path specification with C:\i386, or use the Browse button in the dialog box to locate the i386 folder. This action points the operating system to the appropriate drivers. Obtain the latest support software, including support software for the operating system, from http://www.hp.com/support. Select your country and language, select Download drivers and software (and firmware), enter the model number of the computer, and press Enter. Customizing the monitor display You can select or change the monitor refresh rates, screen resolution, color settings, font sizes, and power management settings. For more information, refer to the online documentation provided with the graphics controller utility or the documentation that came with your monitor. Right-click on the Windows desktop, then click Personalize to change display settings. Turning off the computer To properly turn off the computer, first shut down the operating system software. ▲ Click Start > Shut down. If you encounter issues There are several means to diagnose and resolve potential issues. HP provides several proprietary diagnostics tools but recommends a sequential troubleshooting approach, from the most basic root cause to the more complex. 1. Visual inspection 2. Blink or beep codes 3. HP Support Assistant troubleshooter 4. HP PC Hardware Diagnostics 5. HP Support 6. System restore 7. System recovery Performing basic troubleshooting Perform the troubleshooting procedures in this section in the order presented, until your issue is resolved. You can find additional troubleshooting information in the comprehensive Maintenance and Service Guide (English only) available at http://www.hp.com/support. Select Find your product, enter the model number of the computer, and click Search. Visual inspection: No boot, no power, no video CAUTION: When the computer is plugged into an AC power source, there is always voltage applied to the system board. To reduce the risk of system board or component damage, always disconnect the power cord from the power source before opening the computer. 2 Chapter 1 Getting started in Windows 7