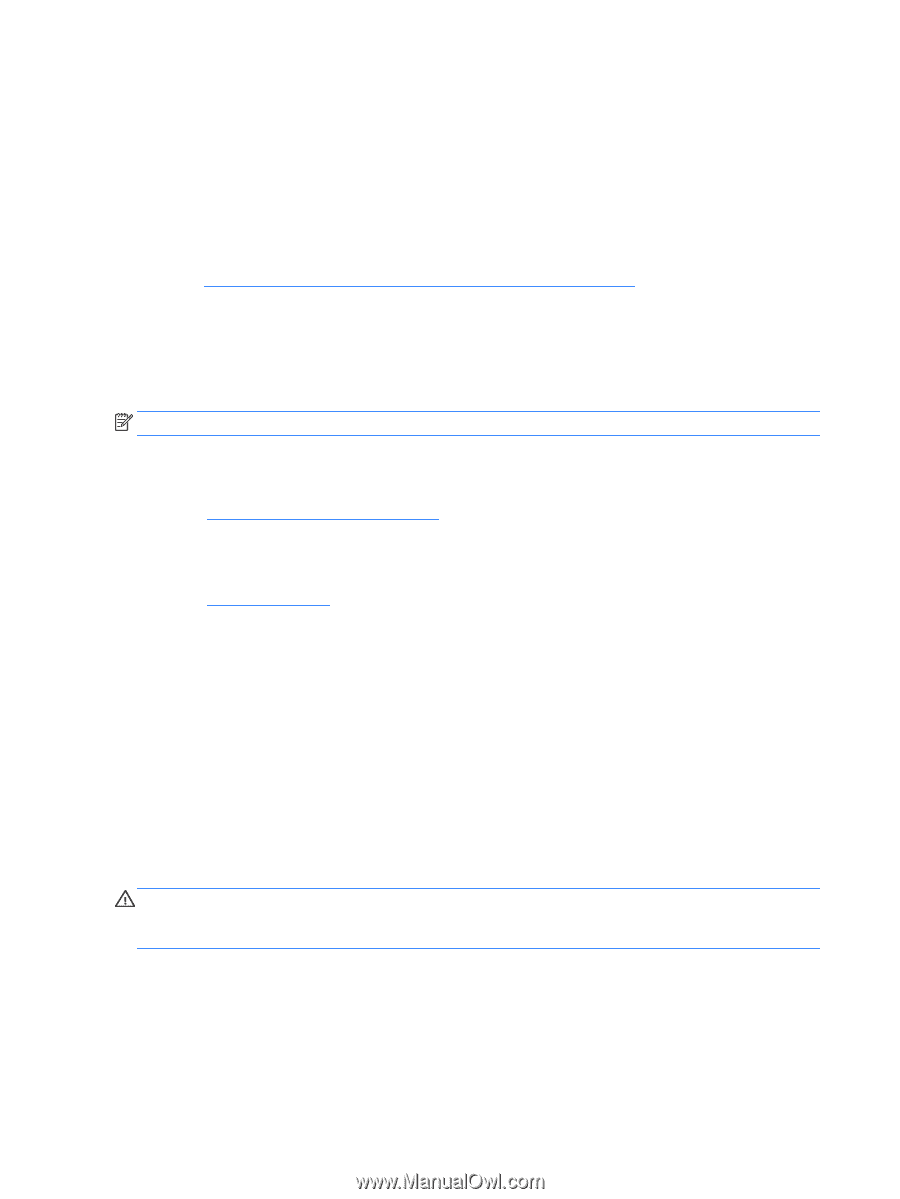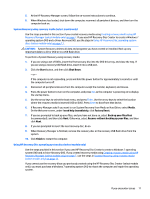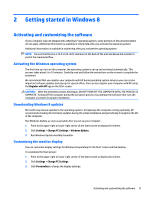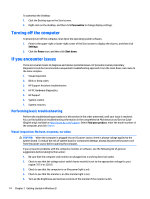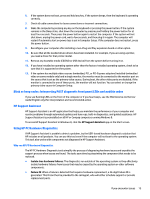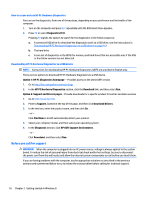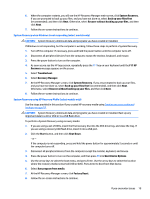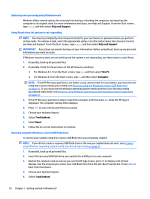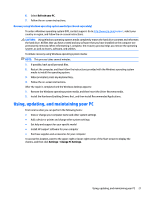HP Pavilion 23-p100 Getting Started Guide - Page 24
How to access and run HP PC Hardware Diagnostics, Downloading HP PC Hardware Diagnostics to a USB
 |
View all HP Pavilion 23-p100 manuals
Add to My Manuals
Save this manual to your list of manuals |
Page 24 highlights
How to access and run HP PC Hardware Diagnostics You can run the diagnostics from one of three places, depending on your preference and the health of the computer. 1. Turn on the computer and press Esc repeatedly until the BIOS Boot Menu appears. 2. Press F2 or select Diagnostics (F2). Pressing F2 signals the system to search for the diagnostics in the follow sequence: a. A connected USB drive (to download the diagnostics tools to a USB drive, see the instructions in Downloading HP PC Hardware Diagnostics to a USB device on page 16) b. The hard drive c. A core set of diagnostics in the BIOS (for memory and hard drive) that are accessible only if the USB or hard drive versions are not detected Downloading HP PC Hardware Diagnostics to a USB device NOTE: Instructions for downloading HP PC Hardware Diagnostics (UEFI) are provided in English only. There are two options to download HP PC Hardware Diagnostics to a USB device. Option 1: HP PC Diagnostics homepage- Provides access to the latest UEFI version 1. Go to http://hp.com/go/techcenter/pcdiags. 2. In the HP PC Hardware Diagnostics section, click the Download link, and then select Run. Option 2: Support and Drivers pages-Provide downloads for a specific product for earlier and later versions 1. Go to http://www.hp.com. 2. Point to Support, located at the top of the page, and then click Download Drivers. 3. In the text box, enter the product name, and then click Go. - or - Click Find Now to let HP automatically detect your product. 4. Select your computer model, and then select your operating system. 5. In the Diagnostic section, click HP UEFI Support Environment. - or - Click Download, and then select Run. Before you call for support WARNING! When the computer is plugged into an AC power source, voltage is always applied to the system board. To reduce the risk of personal injury from electrical shock and/or hot surfaces, be sure to disconnect the power cord from the wall outlet and allow the internal system components to cool before you touch them. If you are having problems with the computer, try the appropriate solutions as described in the previous sections and summarized below to try to isolate the exact problem before calling for technical support. 16 Chapter 2 Getting started in Windows 8