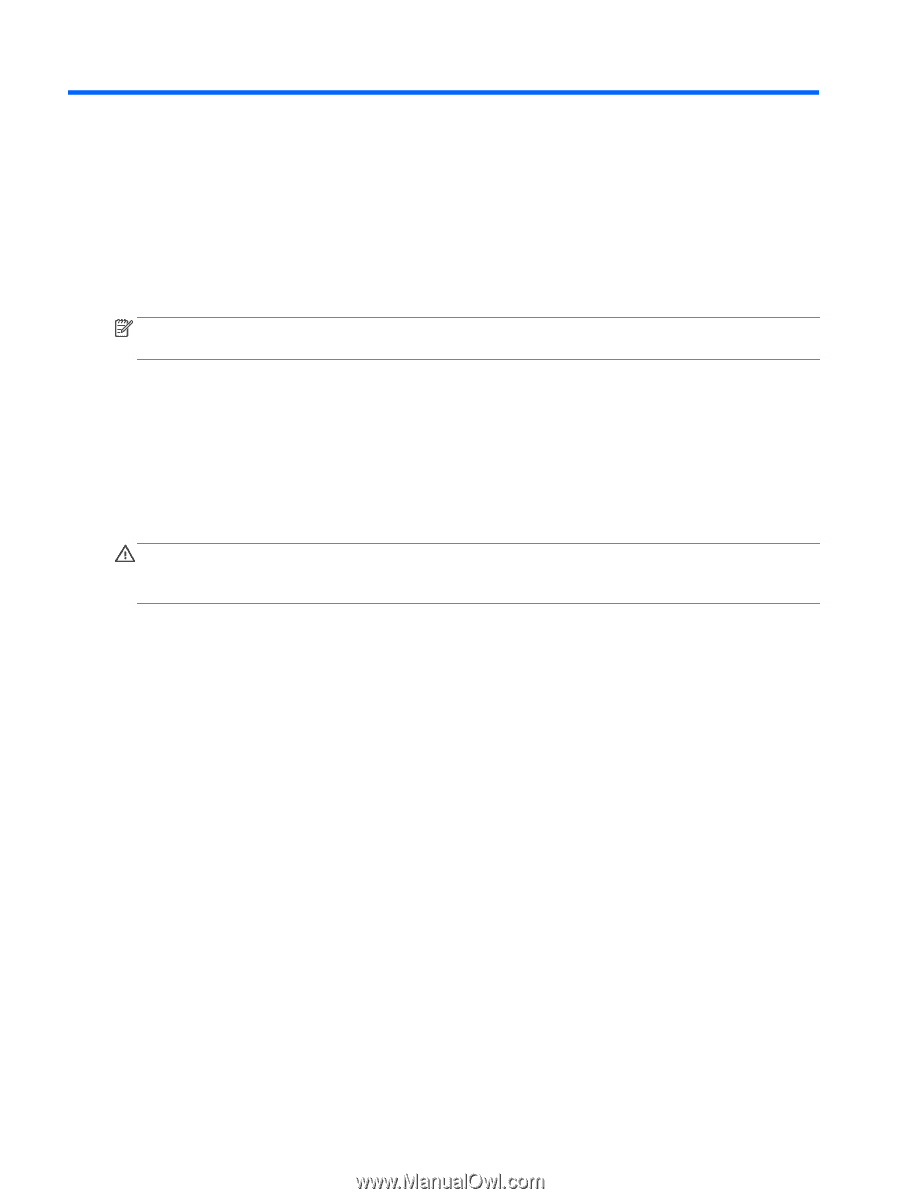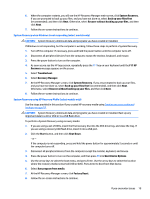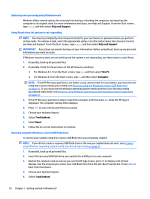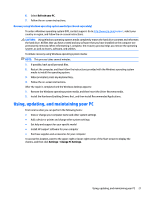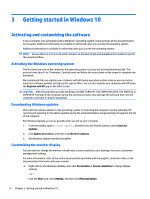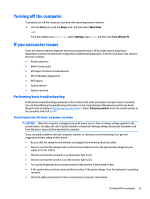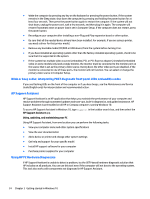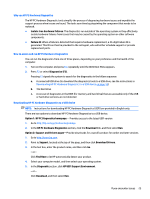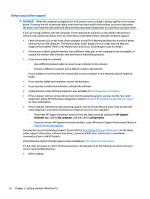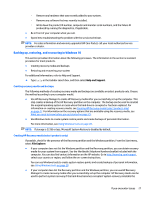HP Pavilion 23-p100 Getting Started Guide - Page 30
Getting started in Windows 10, Activating and customizing the software
 |
View all HP Pavilion 23-p100 manuals
Add to My Manuals
Save this manual to your list of manuals |
Page 30 highlights
3 Getting started in Windows 10 Activating and customizing the software If your computer was not shipped with a Windows® operating system, some portions of this documentation do not apply. Additional information is available in online help after you activate the operating system. Additional information is available in online help after you activate the operating system. NOTE: Be sure there is a 10.2 cm (4-inch) clearance at the back of the unit and above the monitor to permit the required airflow. Activating the Windows operating system The first time you turn on the computer, the operating system is set up and activated automatically. This process takes about 5 to 10 minutes. Carefully read and follow the instructions on the screen to complete the activation. We recommend that you register your computer with HP during operating system setup so you can receive important software updates and sign up for special offers. You can also register your computer with HP using the Register with HP app on the Start screen. CAUTION: After the activation process has begun, DO NOT TURN OFF THE COMPUTER UNTIL THE PROCESS IS COMPLETE. Turning off the computer during the activation process may damage the software that runs the computer or prevent its proper installation. Downloading Windows updates Microsoft may release updates to the operating system. To help keep the computer running optimally, HP recommends checking for the latest updates during the initial installation and periodically throughout the life of the computer. Run Windows Update as soon as possible after you set up your computer. 1. From the taskbar, type Windows Update, and then from the Search window, select Check for updates. 2. Click Update & recovery, and then click Check for updates. 3. Run Windows Update monthly thereafter. Customizing the monitor display You can select or change the monitor refresh rates, screen resolution, color settings, font sizes, and power management settings. For more information, refer to the online documentation provided with the graphics controller utility or the documentation that came with your monitor. ▲ Right-click on the Windows desktop, then click Personalize or Screen resolution to change display settings. - or - Click the Start icon, click Settings, and then click Personalization. 22 Chapter 3 Getting started in Windows 10