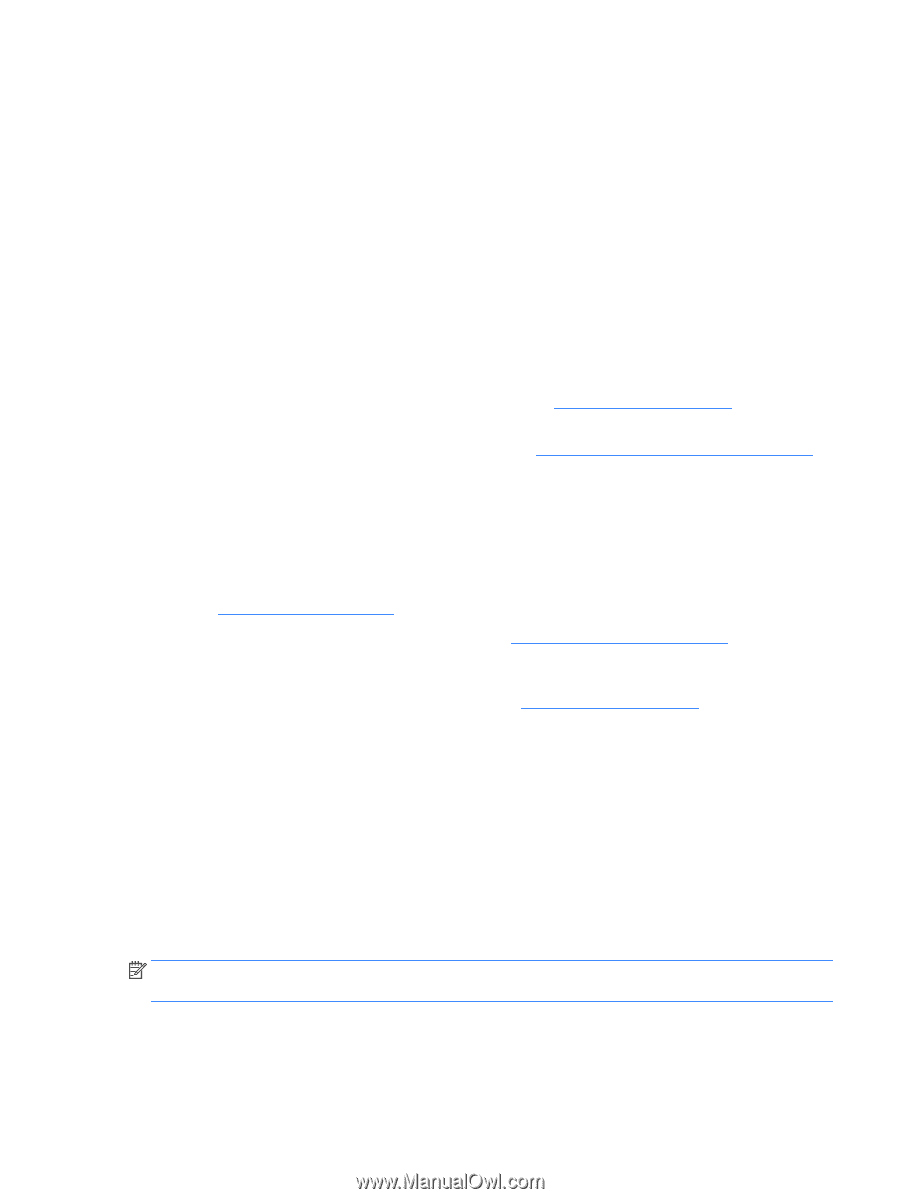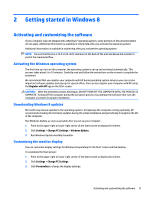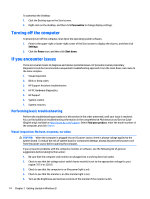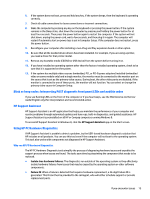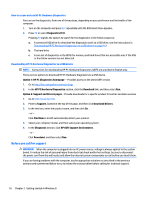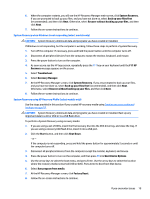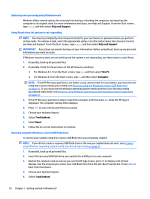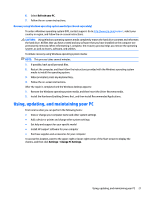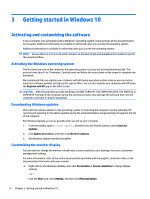HP Pavilion 23-p100 Getting Started Guide - Page 25
If you do not have HP Support Assistant installed, access HP Instant Support Professional Edition
 |
View all HP Pavilion 23-p100 manuals
Add to My Manuals
Save this manual to your list of manuals |
Page 25 highlights
● Check the power LED on the front of the computer to see if it is flashing and listen for a series of beeps emanating from the computer. The flashing lights and/or beeps are error codes that will help you diagnose the problem. Refer to the Maintenance and Service Guide (English only) for details. ● If the screen is blank, plug the monitor into a different video port on the computer if one is available, or replace the monitor with a monitor that you know is functioning properly. ● If you are working on a network: ◦ Use a different network cable to connect your computer to the network. ◦ Connect a different computer with a different cable to the network. If your problem is not resolved, the network jack on your computer or the network wall jack might be faulty. ● If you recently added new hardware, remove the hardware. ● If you recently installed new software, uninstall the software. ● Comprehensive online technical support is also available at http://www.hp.com/support. ● If the computer will turn on but will not boot into the operating system, you may run the "pre-boot" diagnostics utility, HP PC Hardware Diagnostics. Refer to Using HP PC Hardware Diagnostics on page 3 for more information. ● If the computer will boot into the operating system, use one of the following tools. They provide selfsolve diagnostics and online chat features (if Internet access is also available). ◦ If you have HP Support Assistant, access it from the Start screen by clicking the HP Support Assistant app, clicking My computer, and then clicking Diagnostics. ◦ If you do not have HP Support Assistant installed, access HP Instant Support Professional Edition at http://www.hp.com/go/ispe. You may also access the Business Support Center (BSC) at http://www.hp.com/go/bizsupport for the latest online support information, software and drivers, proactive notification, and access to a worldwide community of peers and HP experts. Comprehensive online technical support is also available at http://www.hp.com/support. If it becomes necessary to call for technical assistance, be prepared to do the following to ensure that your service call is handled properly: ● Before calling: ◦ Remove any hardware that was recently added to your system. ◦ Remove any software that was recently installed. ◦ Write down the product ID number, computer and monitor serial numbers, and the failure ID produced by running the diagnostics, if applicable. ● Be in front of your computer when you call. ● Spend time troubleshooting the problem with the service technician. NOTE: For sales information and warranty upgrades (HP Care Packs), call your local authorized service provider or dealer. If you encounter issues 17