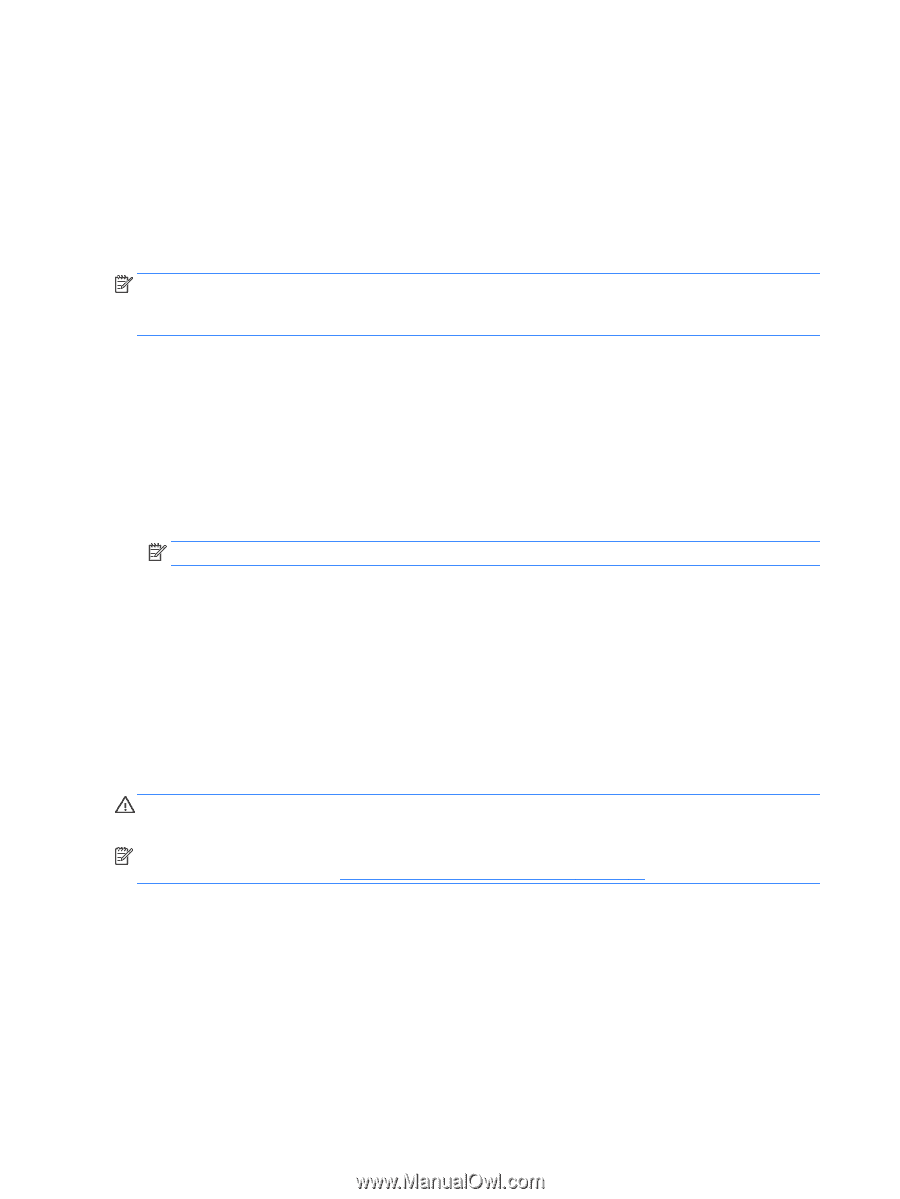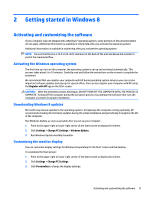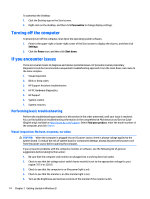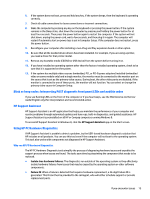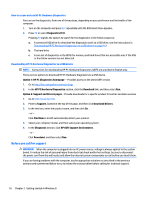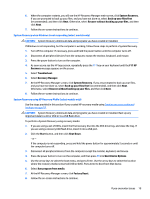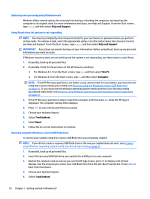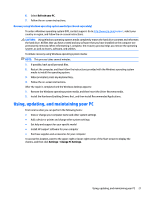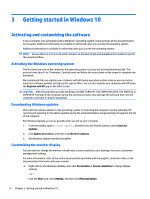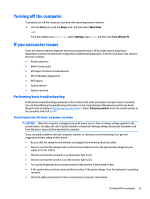HP Pavilion 23-p100 Getting Started Guide - Page 26
Backing up, restoring, and recovering in Windows 8.1 or Windows 8, Creating recovery media and backups
 |
View all HP Pavilion 23-p100 manuals
Add to My Manuals
Save this manual to your list of manuals |
Page 26 highlights
Backing up, restoring, and recovering in Windows 8.1 or Windows 8 Your computer includes tools provided by HP and Windows to help you safeguard your information and retrieve it if you ever need to. These tools will help you return your computer to a proper working state or even back to the original factory state, all with simple steps. This section provides information about the following processes: ● Creating recovery media and backups ● Restoring and recovering your system NOTE: This section describes an overview of backing up, restoring, and recovering options. For more details about the tools provided, see Help and Support. From the Start screen, type help, and then select Help and Support. Creating recovery media and backups Recovery after a system failure is only as good as your most recent backup. 1. After you successfully set up the computer, create recovery media. This step creates a backup of the Recovery partition on the computer. The backup can be used to reinstall the original operating system in cases where the hard drive is corrupted or has been replaced. You will use a USB flash drive to create a bootable recovery drive that can be used to troubleshoot a computer that is unable to start. The USB flash drive can be used to reinstall the original operating system and the programs that were installed at the factory. NOTE: Any information on the USB flash drive will be erased before the recovery media is created. ● To create the Windows 8.1 recovery media, from the Start screen, type recovery drive, then click Create a recovery drive. Follow the on-screen instructions to continue. ● To create the Windows 8 recovery media, from the Start screen, type recovery manager, and then click HP Recovery Media Creation. If prompted, click Yes to allow the program to continue. Follow the on-screen instructions to continue. (select models only) 2. Use the Windows tools to create system restore points and create backups of personal information. For more information and steps, see Help and Support. From the Start screen, type help, and then select Help and Support. System Recovery when Windows is responding (select models only) CAUTION: System Recovery deletes all data and programs you have created or installed. Before you begin, back up any important data to a CD or DVD or to a USB flash drive. NOTE: In some cases, you must use recovery media for this procedure. If you have not already created this media, follow the instructions in Creating recovery media and backups on page 18. 1. Turn off the computer. 2. Disconnect all peripheral devices from the computer except the monitor, keyboard, and mouse. 3. Turn on the computer. 4. From the Start screen, type recovery manager, and then click HP Recovery Manager. If prompted, click Yes to allow the program to continue. 5. Click HP Recovery Environment, and then click OK to restart your computer. 18 Chapter 2 Getting started in Windows 8