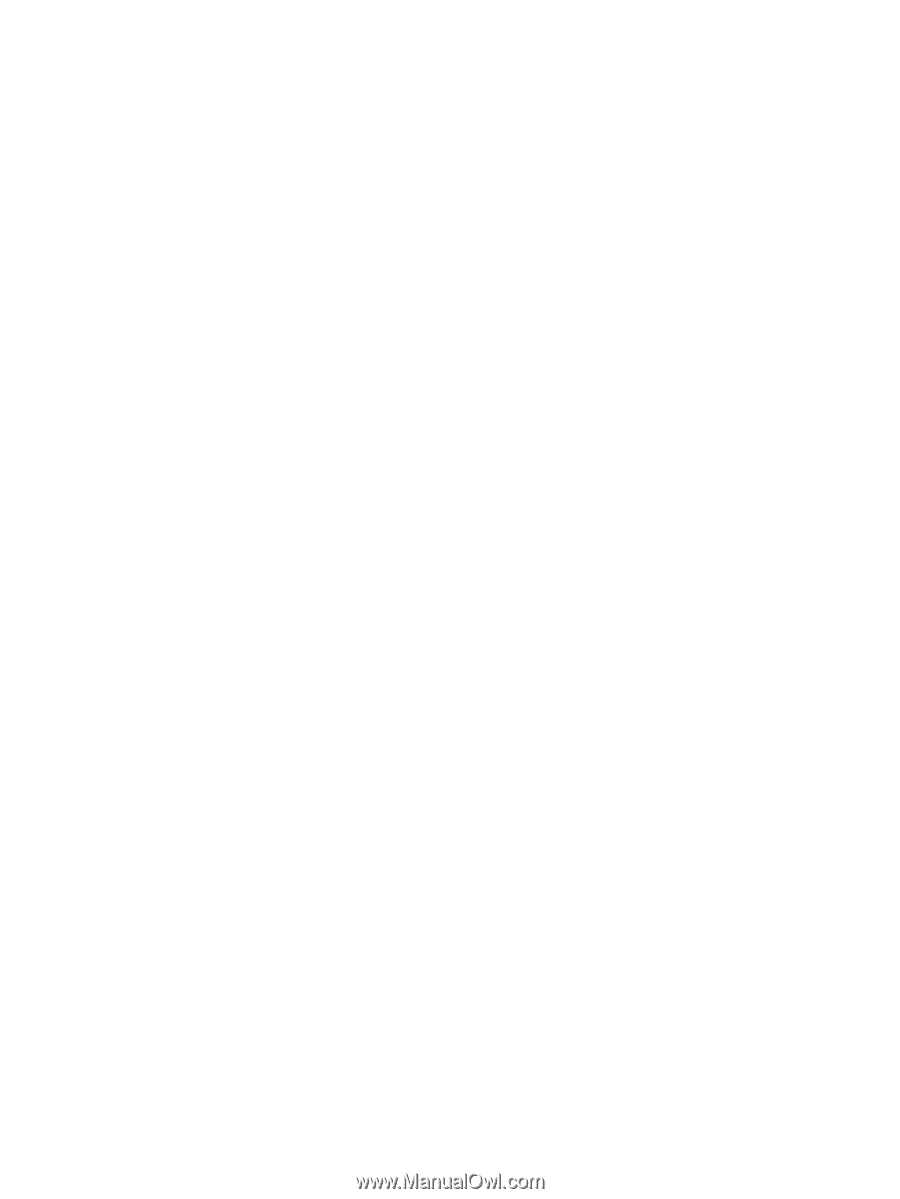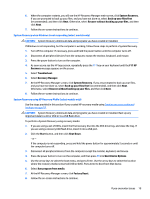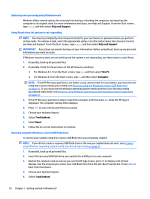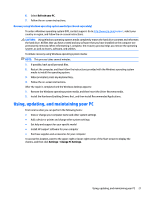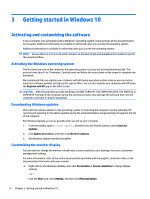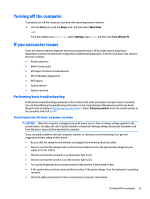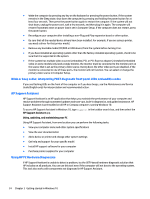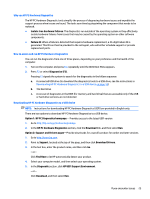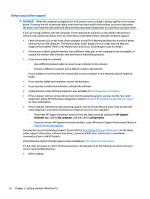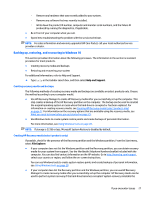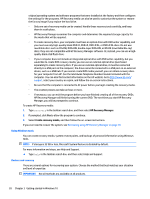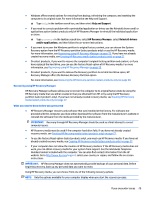HP Pavilion 23-p100 Getting Started Guide - Page 32
Blink or beep codes: Interpreting POST diagnostic front panel LEDs and audible codes, HP Support Assistant, Using HP PC Hardware Diagnostics
 |
View all HP Pavilion 23-p100 manuals
Add to My Manuals
Save this manual to your list of manuals |
Page 32 highlights
● Wake the computer by pressing any key on the keyboard or pressing the power button. If the system remains in the Sleep state, shut down the computer by pressing and holding the power button for at least four seconds. Then press the power button again to restart the computer. If the system will not shut down, unplug the power cord, wait a few seconds, and then plug it in again. The computer will restart if automatic start on power loss is set in Computer Setup. If the computer does not restart, press the power button. ● Reconfigure your computer after installing a non-Plug and Play expansion board or other option. ● Be sure that all the needed device drivers have been installed. For example, if you are using a printer, you need a driver for that printer model. ● Remove any bootable media (CD/DVD or USB device) from the system before turning it on. ● If you have installed an operating system other than the factory-installed operating system, check to be sure that it is supported on the system. ● If the system has multiple video sources (embedded, PCI, or PCI-Express adapters) installed (embedded video on some models only) and a single monitor, the monitor must be connected to the monitor port on the source that is set as the primary video source. During boot, the other video ports are disabled, if the monitor is connected to one of these ports, the monitor will not function. You can select or change the primary video source in Computer Setup. Blink or beep codes: Interpreting POST diagnostic front panel LEDs and audible codes If you see flashing LEDs on the front of the computer or if you hear beeps, see the Maintenance and Service Guide (English only) for interpretation and recommended action. HP Support Assistant HP Support Assistant is an HP application that helps you maintain the performance of your computer and resolve problems through automated updates and tune-ups, built-in diagnostics, and guided assistance. HP Support Assistant is preinstalled on all HP or Compaq computers running Windows 10. To access HP Support Assistant in Windows 10, type support in the taskbar search box, and then select the HP Support Assistant app. Using, updating, and maintaining your PC Using HP Support Assistant, from one location you can perform the following tasks: ● View your computer name and other system specifications ● View the user documentation ● Add a device or printer and change other system settings ● Get help and support for your specific model ● Install HP support software for your computer ● Purchase printer supplies for your computer Using HP PC Hardware Diagnostics If HP Support Assistant is unable to detect a problem, try the UEFI-based hardware diagnostic solution that HP includes on all products. You can use this tool even if the computer will not boot to the operating system. This tool also works with components not diagnosed in HP Support Assistant. 24 Chapter 3 Getting started in Windows 10