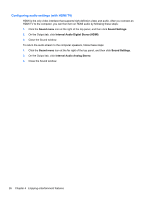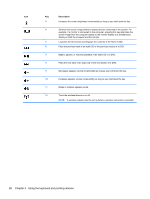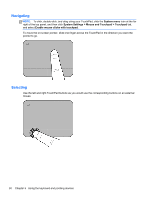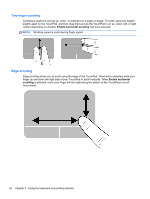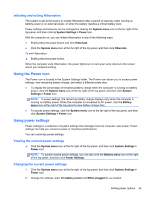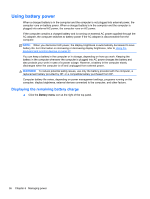HP Pavilion Sleekbook 14-b015dx User Guide - Linux - Page 41
Using TouchPad gestures
 |
View all HP Pavilion Sleekbook 14-b015dx manuals
Add to My Manuals
Save this manual to your list of manuals |
Page 41 highlights
Using TouchPad gestures To use TouchPad gestures, place two fingers on the TouchPad at the same time or use the edges of the TouchPad. NOTE: TouchPad gestures are not supported in all programs. To turn the gestures on and off: 1. Click the System menu icon at the far right of the top panel and click System Settings > Mouse and Touchpad > Touchpad tab. 2. Under Scrolling, select the gesture that you want to turn on or off. 3. To enable the selected gesture to scroll horizontally dragging your fingers left and right on the TouchPad, select Enable horizontal scrolling. 4. Click the x in the top left corner to close the window. Using the TouchPad 31

Using TouchPad gestures
To use TouchPad gestures, place two fingers on the TouchPad at the same time or use the edges of
the TouchPad.
NOTE:
TouchPad gestures are not supported in all programs.
To turn the gestures on and off:
1.
Click the
System menu
icon at the far right of the top panel and click
System Settings
>
Mouse and Touchpad
>
Touchpad
tab.
2.
Under
Scrolling
, select the gesture that you want to turn on or off.
3.
To enable the selected gesture to scroll horizontally dragging your fingers left and right on the
TouchPad, select
Enable horizontal scrolling
.
4.
Click the
x
in the top left corner to close the window.
Using the TouchPad
31