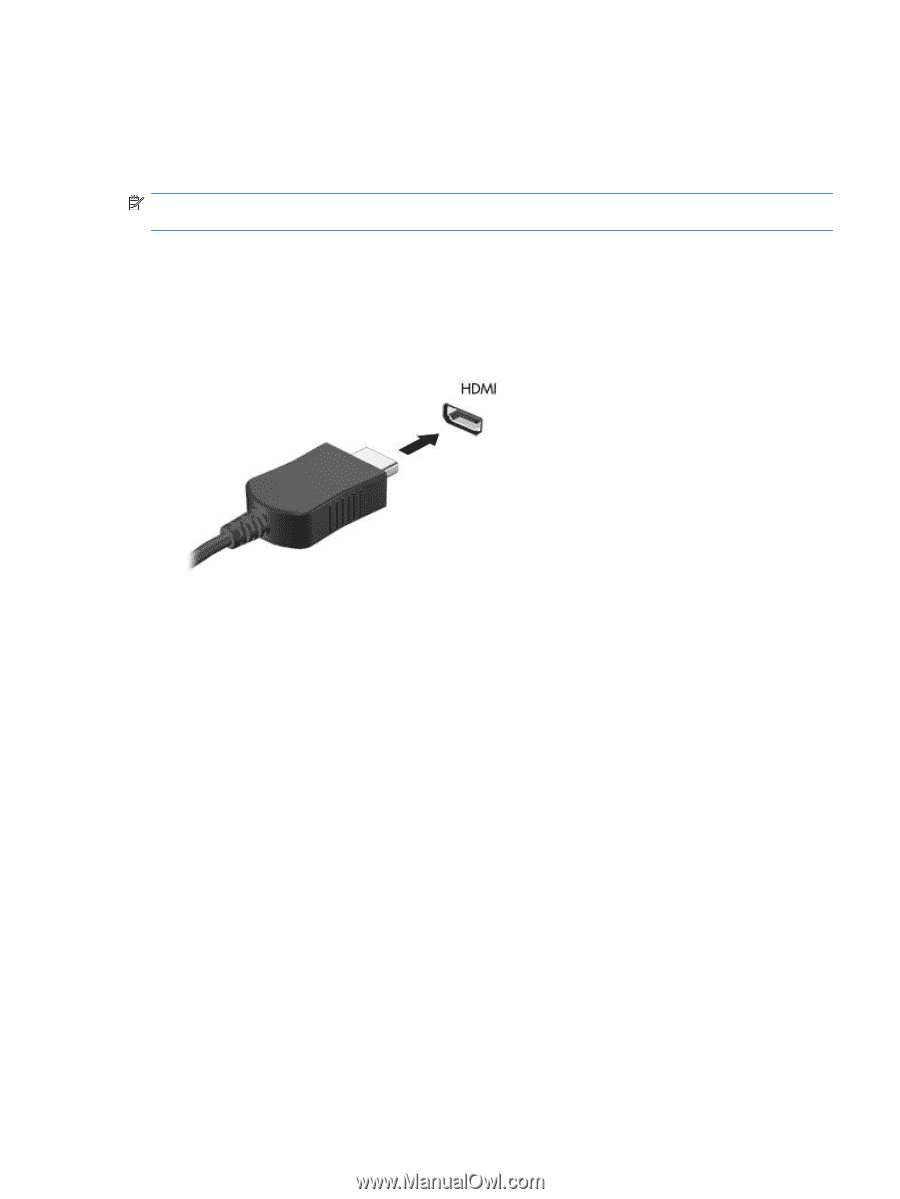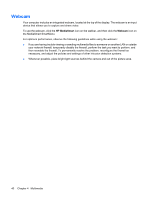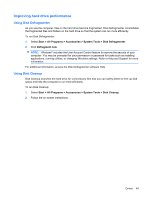HP Pavilion dm1-2000 HP Notebook PC User Guide - Windows 7 - Page 49
Connecting an HDMI device, Configuring audio for HDMI (select models only)
 |
View all HP Pavilion dm1-2000 manuals
Add to My Manuals
Save this manual to your list of manuals |
Page 49 highlights
Connecting an HDMI device The computer includes an HDMI (High Definition Multimedia Interface) port. The HDMI port connects the computer to an optional video or audio device, such as a high-definition television, or any compatible digital or audio component. NOTE: To transmit video signals through the HDMI port, you need an HDMI cable (purchased separately). The computer can support one HDMI device connected to the HDMI port, while simultaneously supporting an image on the computer display or any other supported external display. To connect a video or audio device to the HDMI port: 1. Connect one end of the HDMI cable to the HDMI port on the computer. 2. Connect the other end of the cable to the video device, according to the device manufacturer's instructions. 3. Press fn+f2 on the computer to switch the image between the display devices connected to the computer. Configuring audio for HDMI (select models only) To configure HDMI audio, first connect an audio or video device, such as a high-definition TV, to the HDMI port on your computer. Then configure the default audio playback device as follows: 1. Right-click the Speakers icon in the notification area, at far right of the taskbar, and then click Playback devices. 2. On the Playback tab, click ATI HDMI Output. 3. Click Set Default, and then click OK. To return audio to the computer speakers, follow these steps: 1. Right-click the Speakers icon in the notification area, at far right of the taskbar, and then click Playback devices. 2. On the Playback tab, click Speakers. 3. Click Set Default, and then click OK. Video 39