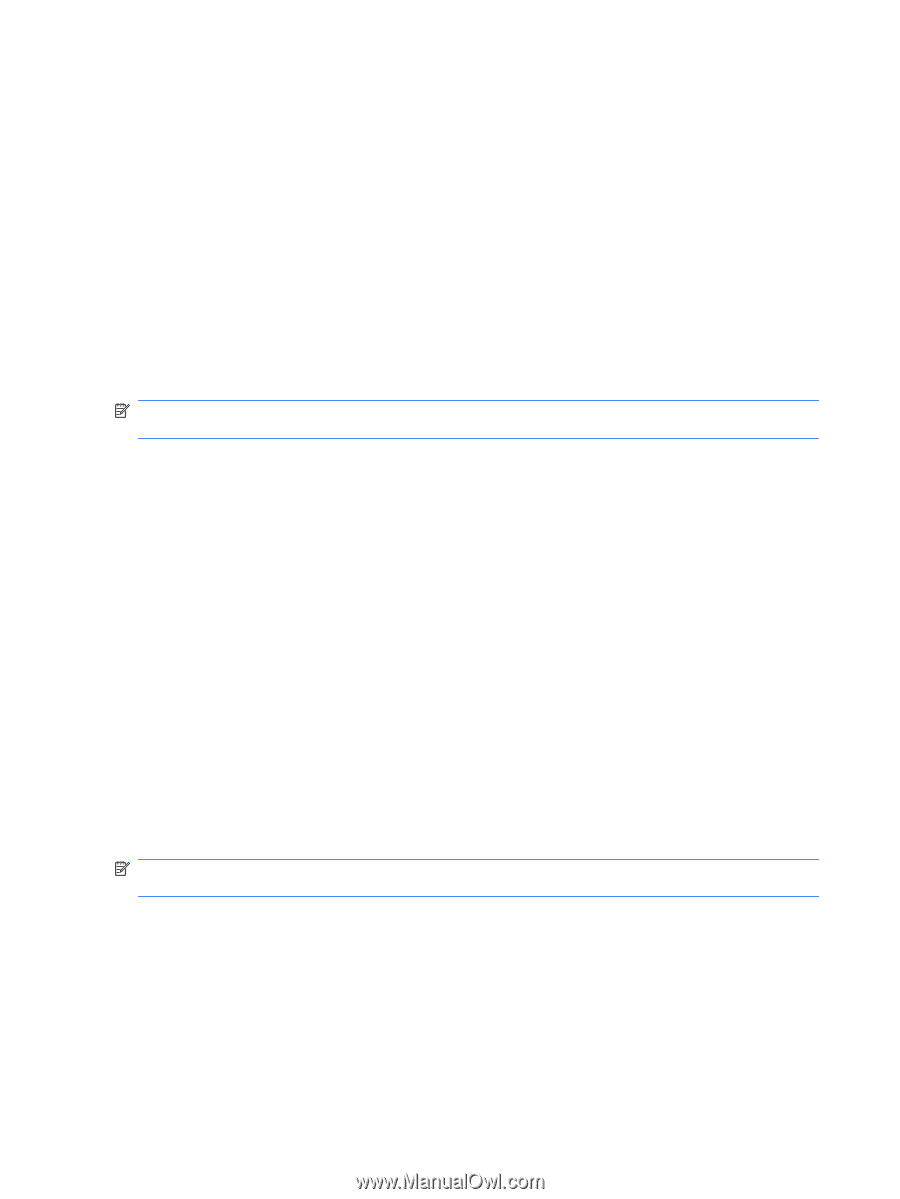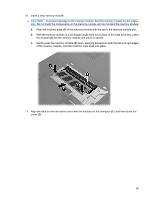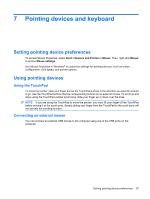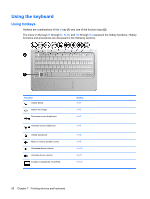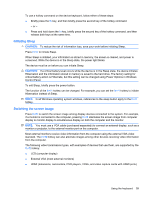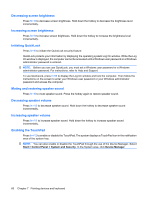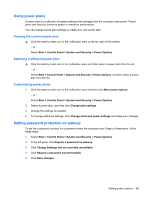HP Pavilion dm1-2000 HP Notebook PC User Guide - Windows 7 - Page 70
Decreasing screen brightness, Initiating QuickLock, Muting and restoring speaker sound
 |
View all HP Pavilion dm1-2000 manuals
Add to My Manuals
Save this manual to your list of manuals |
Page 70 highlights
Decreasing screen brightness Press fn+f3 to decrease screen brightness. Hold down the hotkey to decrease the brightness level incrementally. Increasing screen brightness Press fn+f4 to increase screen brightness. Hold down the hotkey to increase the brightness level incrementally. Initiating QuickLock Press fn+f6 to initiate the QuickLock security feature. QuickLock protects your information by displaying the operating system Log On window. While the Log On window is displayed, the computer cannot be accessed until a Windows user password or a Windows administrator password is entered. NOTE: Before you can use QuickLock, you must set a Windows user password or a Windows administrator password. For instructions, refer to Help and Support. To use QuickLock, press fn+f6 to display the Log On window and lock the computer. Then follow the instructions on the screen to enter your Windows user password or your Windows administrator password and access the computer. Muting and restoring speaker sound Press fn+f8 to mute speaker sound. Press the hotkey again to restore speaker sound. Decreasing speaker volume Press fn+f10 to decrease speaker sound. Hold down the hotkey to decrease speaker sound incrementally. Increasing speaker volume Press fn+f11 to increase speaker sound. Hold down the hotkey to increase speaker sound incrementally. Enabling the TouchPad Press fn+f12 to enable or disable the TouchPad. The system displays a TouchPad icon in the notification area of the system tray. NOTE: You can also enable or disable the TouchPad through the use of the Device Manager. Select Start > Control Panel > System and Security. In the System area, click Device Manager. 60 Chapter 7 Pointing devices and keyboard