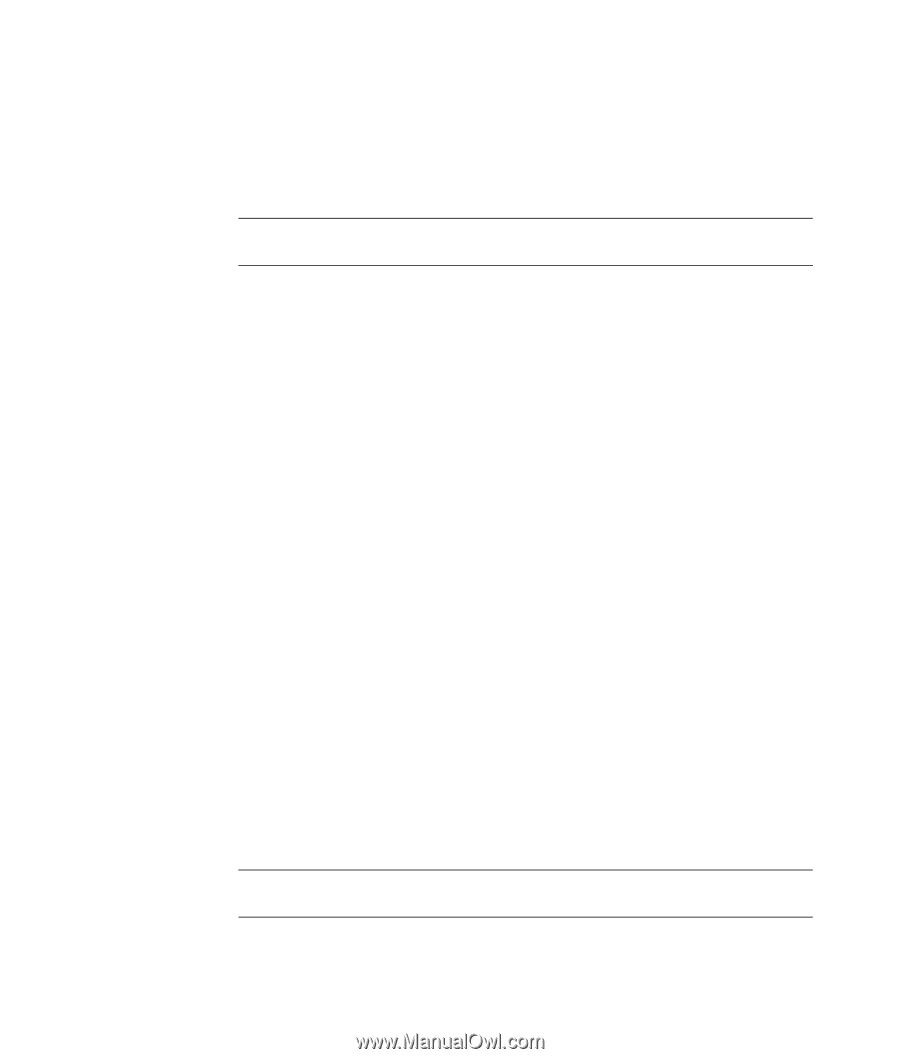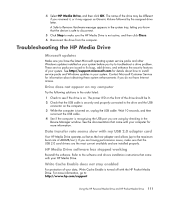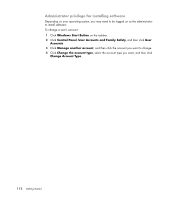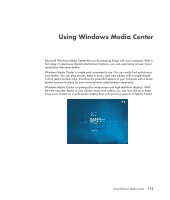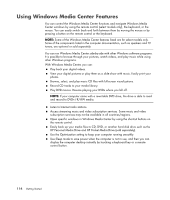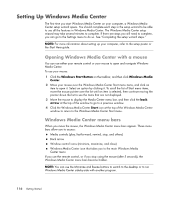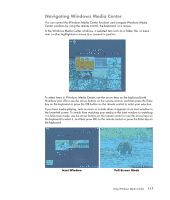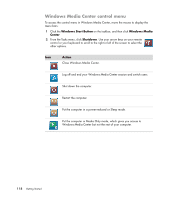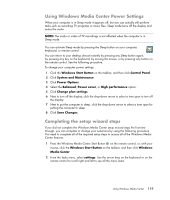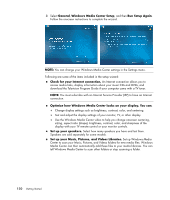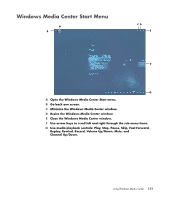HP Pavilion v7100 Getting Started Guide - Page 126
Setting Up Windows Media Center, Opening Windows Media Center with a mouse
 |
View all HP Pavilion v7100 manuals
Add to My Manuals
Save this manual to your list of manuals |
Page 126 highlights
Setting Up Windows Media Center The first time you start Windows Media Center on your computer, a Windows Media Center setup wizard opens. You should complete each step in the setup wizard to be able to use all the features in Windows Media Center. The Windows Media Center setup wizard may take several minutes to complete. If there are steps you still need to complete, you can go to the Settings menu to do so. See "Completing the setup wizard steps." NOTE: For more information about setting up your computer, refer to the setup poster or the Start Here guide. Opening Windows Media Center with a mouse You can use either your remote control or your mouse to open and navigate Windows Media Center. To use your mouse: 1 Click the Windows Start Button on the taskbar, and then click Windows Media Center. 2 Move your mouse over the Windows Media Center Start menu items, and click an item to open it. Select an option by clicking it. To scroll the list of Start menu items, move the mouse pointer over the list until an item is selected, then continue moving the pointer down the list to see the items that are not displayed. 3 Move the mouse to display the Media Center menu bar, and then click the back arrow at the top of the window to go to a previous window. 4 Click the Windows Media Center Start icon at the top of the Windows Media Center window to return to the Windows Media Center Start menu. Windows Media Center menu bars When you move the mouse, the Windows Media Center menu bars appear. These menu bars allow you to access: Media controls (play, fast-forward, rewind, stop, and others) Back arrow Window control icons (minimize, maximize, and close) Windows Media Center icon that takes you to the main Windows Media Center menu. If you use the remote control, or if you stop using the mouse (after 5 seconds), the Windows Media Center menu bars become hidden. NOTE: You can use the Minimize and Resize buttons to switch to the desktop or to run Windows Media Center side-by-side with another program. 116 Getting Started