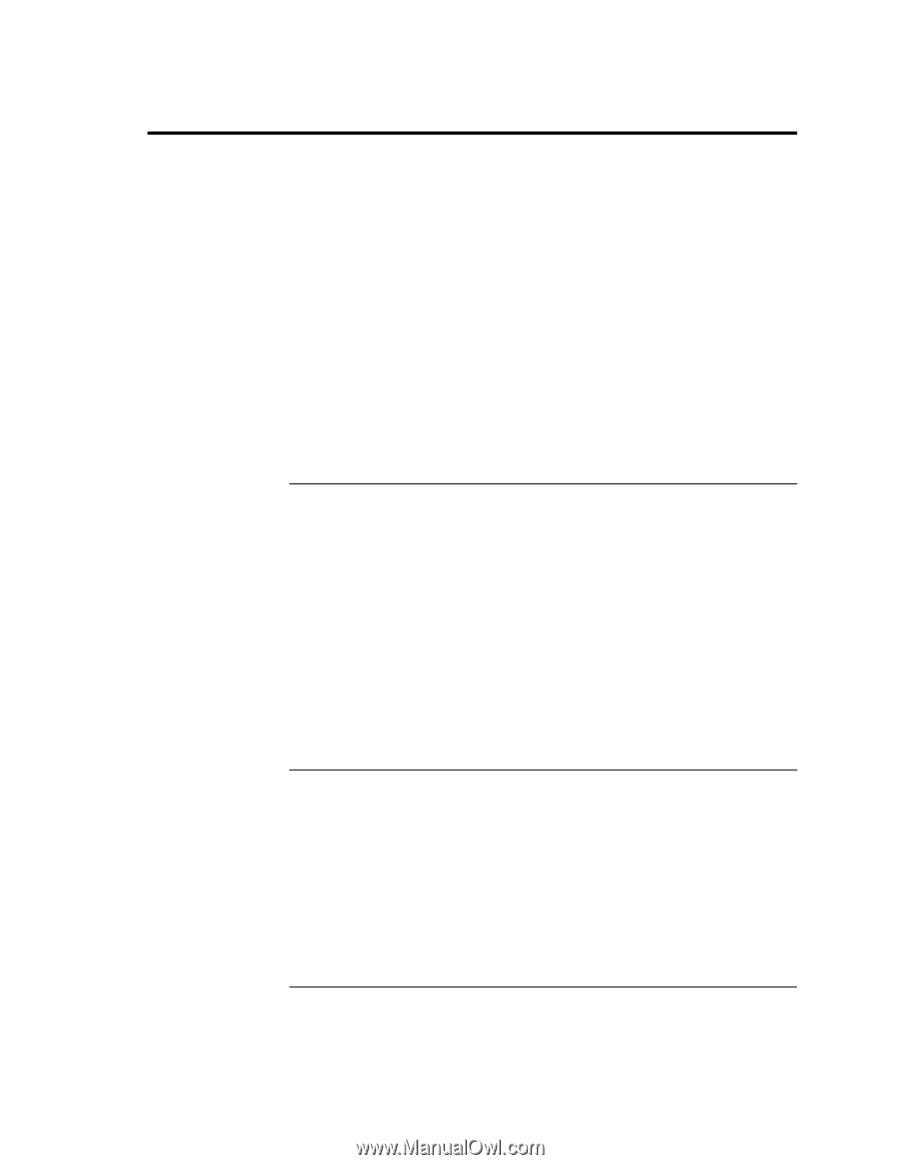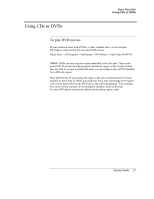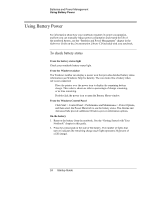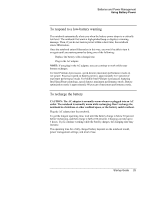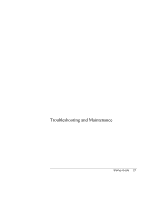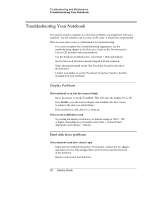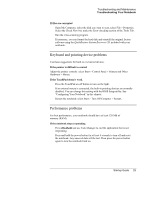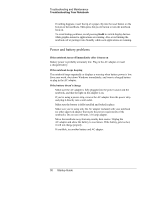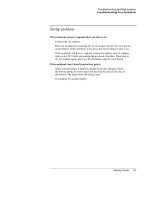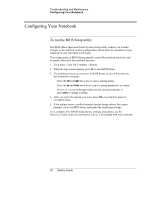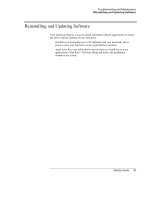HP Pavilion ze5200 Start-Up Guide - Enhanced for Accessibility - Page 34
Troubleshooting Your Notebook, Display Problems, Hard disk drive problems - hard drive removal
 |
View all HP Pavilion ze5200 manuals
Add to My Manuals
Save this manual to your list of manuals |
Page 34 highlights
Troubleshooting and Maintenance Troubleshooting Your Notebook Troubleshooting Your Notebook This section contains solutions to a few basic problems you might have with your notebook. Try the solutions one at a time, in the order in which they are presented. Here are some other sources of information for troubleshooting: For a more complete list of troubleshooting suggestions, see the troubleshooting chapter in the Reference Guide on the Documentation Library CD included with your notebook. Use the Windows troubleshooters: select Start > Help and Support. See the Microsoft Windows manual shipped with the notebook. Select the question mark on the One-Touch key located at the top of the keyboard. Contact your dealer or see the Worldwide Telephone Numbers booklet included with your notebook. Display Problems If the notebook is on, but the screen is blank Move the mouse or tap the TouchPad. This will wake the display if it is off. Press Fn+F5 in case the internal display was disabled. (Do this 3 times to return to the state you started from.) If the notebook is cold, allow it to warm up. If the screen is difficult to read Try setting the display resolution to its default setting of 1024 × 768 or higher, depending on your model: select Start > Control Panel > Appearance and Themes > Display. Hard disk drive problems If the notebook hard drive doesn't spin Make sure the notebook has power. If necessary, connect the AC adapter, and make sure it is fully plugged into a power source and into the back of the notebook. Remove and reinsert the hard drive. 28 Startup Guide