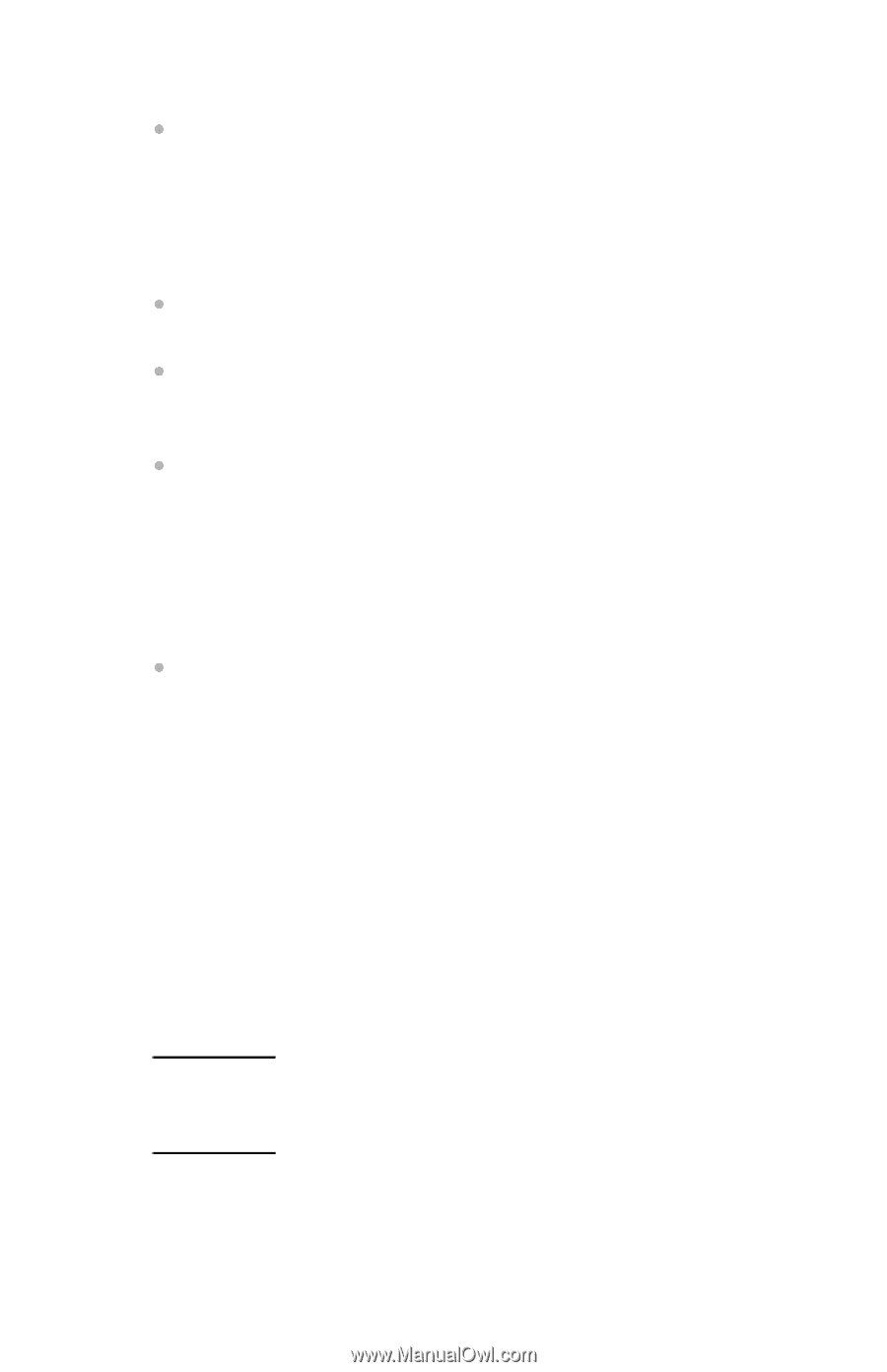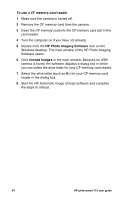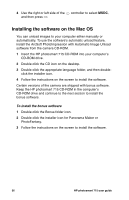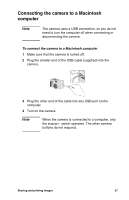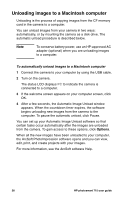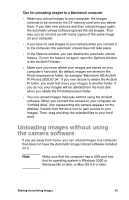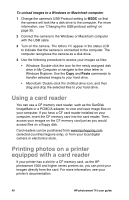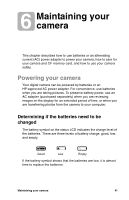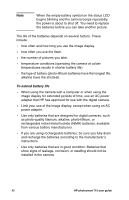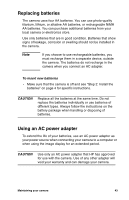HP Photosmart 715 HP Photosmart 715 Digital Camera - User Guide - Page 47
Unloading images without using, the camera software
 |
View all HP Photosmart 715 manuals
Add to My Manuals
Save this manual to your list of manuals |
Page 47 highlights
Tips for unloading images to a Macintosh computer When you unload images to your computer, the images continue to be stored on the CF memory card until you delete them. If you take new pictures and then unload images again, the automatic unload software ignores the old images. That way, you do not end up with many copies of the same image on your computer. If you have no new images in your camera when you connect it to the computer, the automatic unload does not take place. In the Options window, you can disable the automatic unload feature. To turn the feature on again, open the Options window in the ArcSoft PI folder. Make sure you know where your images are stored on your computer's hard disk. By default, images are stored in the Photo Impressions folder, for example "Macintosh HD:ArcSoft PI:Photos:2002.07.04." If you ever decide to delete the ArcSoft PI folder, you must first move your images to another folder. If you do not, your images will be deleted from the hard disk when you delete the PhotoImpression folder. You can unload images manually without using the ArcSoft software. When you connect the camera to your computer, an "Untitled drive" icon representing the camera appears on the desktop. Double-click the drive icon to gain access to your images. Then, drag and drop the selected files to your hard drive. Unloading images without using the camera software If you are away from home, you can unload images to a computer that does not have the Automatic Image Unload software installed on it. Note Make sure that the computer has a USB port and that its operating system is Windows 2000 or Windows Me or later, or Mac OS 8.6 or later. Sharing and printing images 39