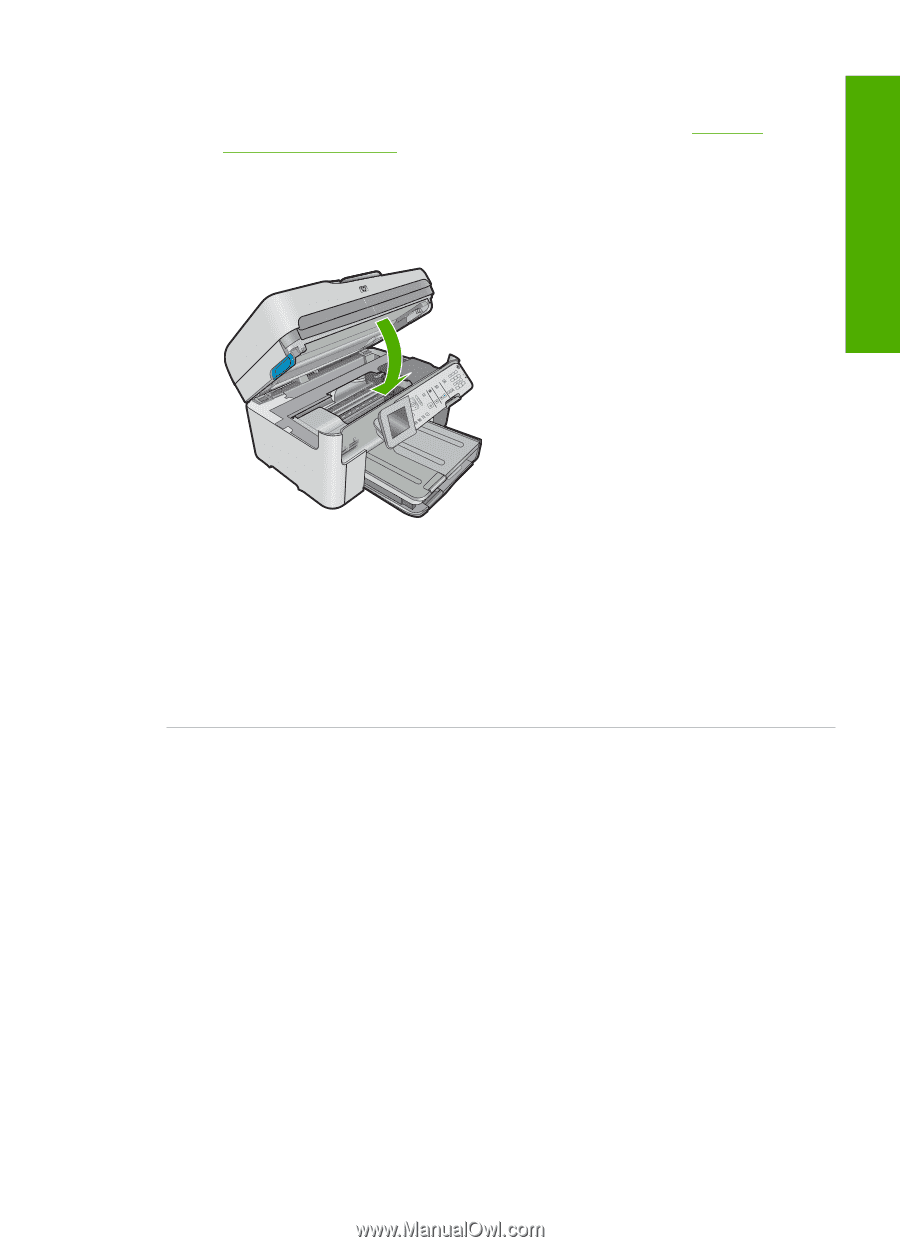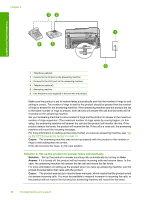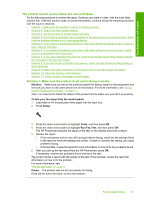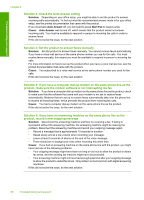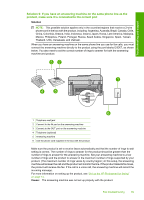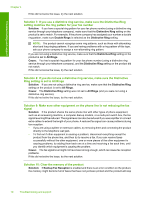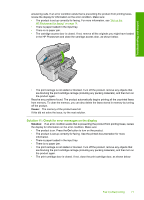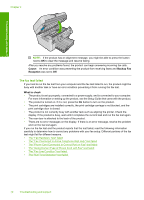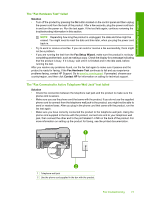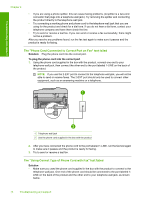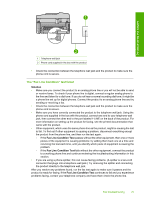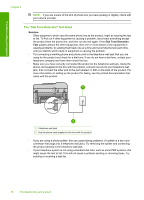HP Photosmart Premium Fax All-in-One Printer - C309 Basics Guide - Page 73
Solution 11: Check for error messages on the display, Cause, Solution
 |
View all HP Photosmart Premium Fax All-in-One Printer - C309 manuals
Add to My Manuals
Save this manual to your list of manuals |
Page 73 highlights
Troubleshooting and support answering calls. If an error condition exists that is preventing the product from printing faxes, review the display for information on the error condition. Make sure: • The product is set up correctly for faxing. For more information, see "Set up the HP Photosmart for faxing" on page 14. • There is paper loaded in the input tray. • There is no paper jam. • The cartridge access door is closed. If not, remove all the originals you might have loaded in the HP Photosmart and close the cartridge access door, as shown below: • The print carriage is not stalled or blocked. Turn off the product, remove any objects that are blocking the print cartridge carriage (including any packing materials), and then turn on the product again. Resolve any problems found. The product automatically begins printing all the unprinted faxes from memory. To clear the memory, you can also delete the faxes stored in memory by turning off the product. Cause: The memory of the product was full. If this did not solve the issue, try the next solution. Solution 11: Check for error messages on the display Solution: If an error condition exists that is preventing the product from printing faxes, review the display for information on the error condition. Make sure: • The product is on. Press the On button to turn on the product. • The product is set up correctly for faxing. See the printed documentation for more information. • There is paper loaded in the input tray. • There is no paper jam. • The print carriage is not stalled or blocked. Turn off the product, remove any objects that are blocking the print cartridge carriage (including any packing materials), and then turn on the product again. • The print cartridge door is closed. If not, close the print cartridge door, as shown below: Fax troubleshooting 71