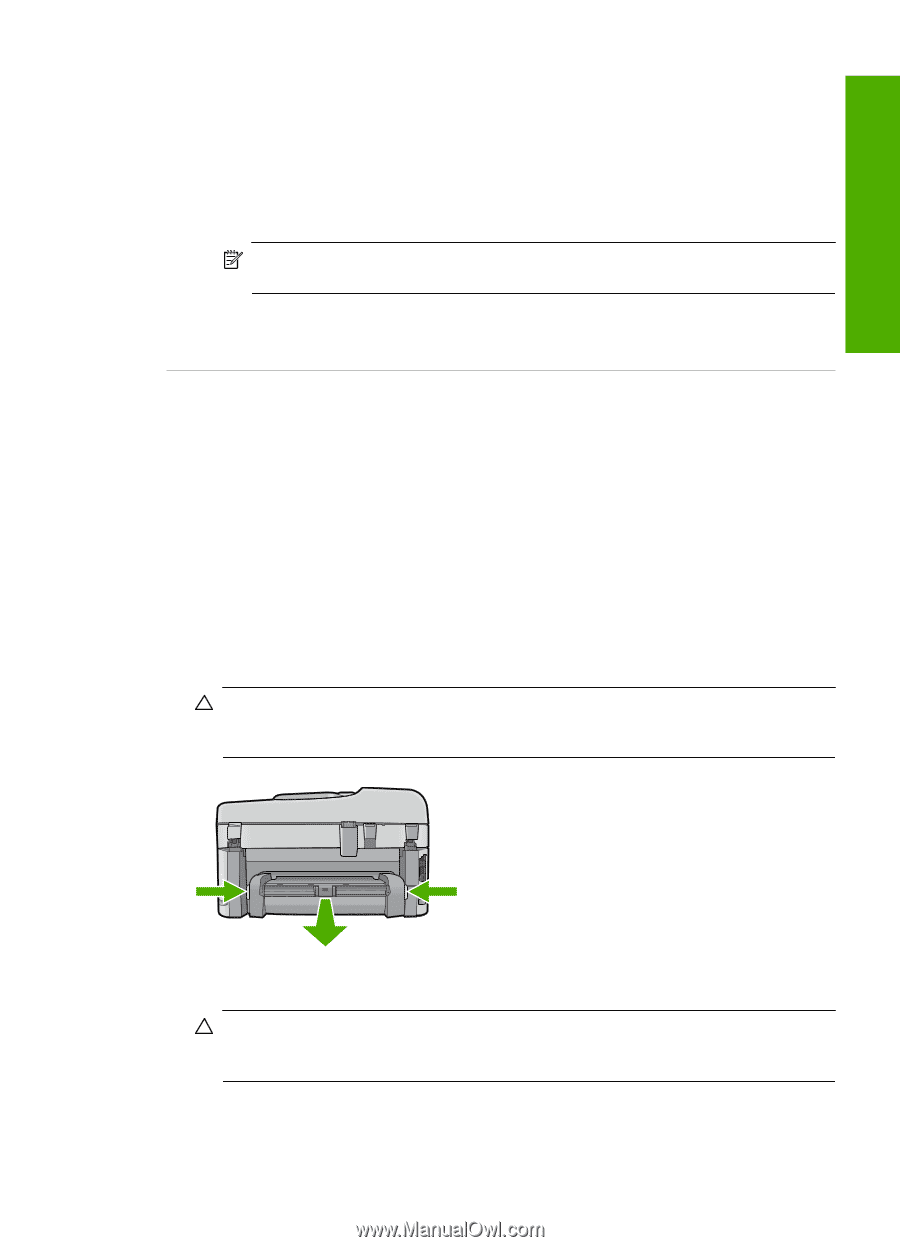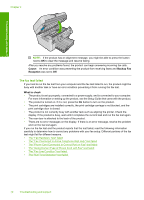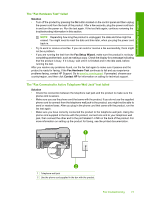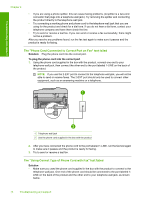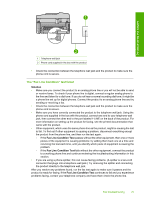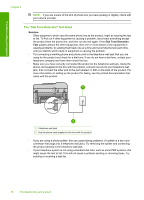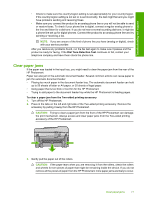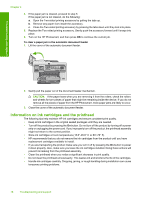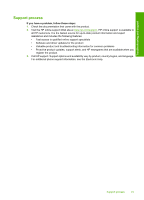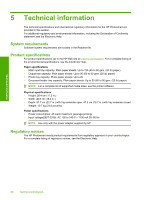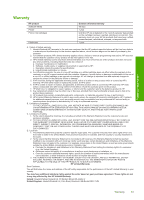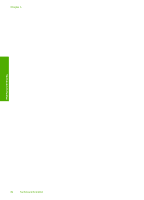HP Photosmart Premium Fax All-in-One Printer - C309 Basics Guide - Page 79
Clear paper jams, Turn off the HP Photosmart.
 |
View all HP Photosmart Premium Fax All-in-One Printer - C309 manuals
Add to My Manuals
Save this manual to your list of manuals |
Page 79 highlights
Troubleshooting and support • Check to make sure the country/region setting is set appropriately for your country/region. If the country/region setting is not set or is set incorrectly, the test might fail and you might have problems sending and receiving faxes. • Make sure you connect the product to an analog phone line or you will not be able to send or receive faxes. To check if your phone line is digital, connect a regular analog phone to the line and listen for a dial tone. If you do not hear a normal sounding dial tone, it might be a phone line set up for digital phones. Connect the product to an analog phone line and try sending or receiving a fax. NOTE: If you are unsure of the kind of phone line you have (analog or digital), check with your service provider. After you resolve any problems found, run the fax test again to make sure it passes and the product is ready for faxing. If the Dial Tone Detection Test continues to fail, contact your telephone company and have them check the phone line. Clear paper jams If the paper was loaded in the input tray, you might need to clear the paper jam from the rear of the HP Photosmart. Paper can also jam in the automatic document feeder. Several common actions can cause paper to jam the automatic document feeder: • Placing too much paper in the document feeder tray. The automatic document feeder can hold up to 50 sheets of letter or A4 paper, or 35 sheets of legal paper. • Using paper that is too thick or too thin for the HP Photosmart. • Trying to add paper to the document feeder tray while the HP Photosmart is feeding pages. To clear a paper jam from the Two-sided printing accessory 1. Turn off the HP Photosmart. 2. Press in the tabs on the left and right side of the Two-sided printing accessory. Remove the accessory by pulling it away from the HP Photosmart. CAUTION: Trying to clear a paper jam from the front of the HP Photosmart can damage the print mechanism. Always access and clear paper jams from the Two-sided printing accessory of the HP Photosmart. 3. Gently pull the paper out of the rollers. CAUTION: If the paper tears when you are removing it from the rollers, check the rollers and wheels for torn pieces of paper that might be remaining inside the device. If you do not remove all the pieces of paper from the HP Photosmart, more paper jams are likely to occur. Clear paper jams 77