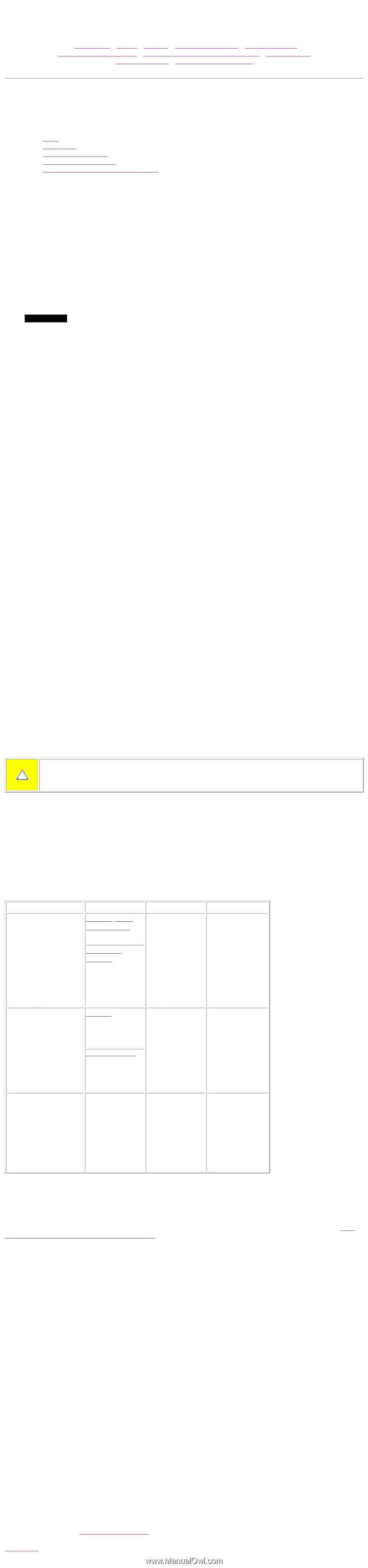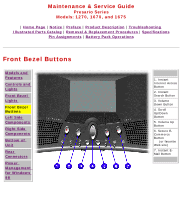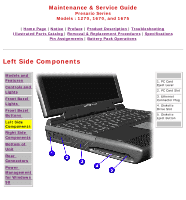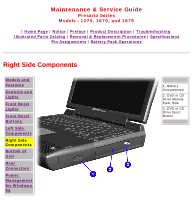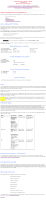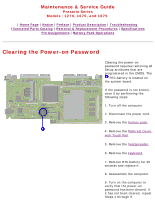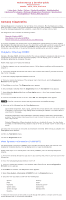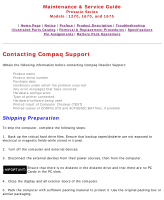HP Presario 1600 Presario Select 1200 and 1600 Series Maintenance and Service - Page 19
Power Management for Windows 98 - service manual
 |
View all HP Presario 1600 manuals
Add to My Manuals
Save this manual to your list of manuals |
Page 19 highlights
Maintenance & Service Guide Presario Series Models : 1270, 1670, and 1675 | Home Page | Notice | Preface | Product Description | Troubleshooting Illustrated Parts Catalog | Removal & Replacement Procedures | Specifications Pin Assignments | Battery Pack Operations Power Management for Windows 98 The following power management features are available for conserving AC power and extending battery operating time: q Power Management Settings q Sleep q Hibernation q Battery operating time q Rebooting After a Lockup q Servicing Your Computer - Full Off Mode Power Management Settings Depending on your patterns of computer use, you can set different levels of power management. These different power management levels can be activated based on the amount of time passed since the last system activity. System activity examples include keyboard or mouse movement, CD or DVD playback (while under program control that monitors Sleep), and modem use. You can select different conditions or power schemes through Power Management.The optional settings are Home/Office Desk, Portable/ Laptop, and Always On. From the default settings, you can change the following settings: q the System goes to Sleep (Standby) mode q the screen times out and goes blank q the hard drive spins down Each of these system components will go to sleep after the selected or default periods of inactivity. (The setting for hard drive must be less than or equal to the setting for System.) IMPORTANT: If you're on a network, it's recommended that you set System Standby to Never. There are five categories of power management settings under the Control Panel. The default setting for each feature is listed below in the tables. Power Management Properties Tab: Power Schemes: Always on System Standby: Turn OFF Monitor Always on System Standby: Plugged in Never After 15 minutes After 15 minutes Running on Batteries 15 minutes After 10 minutes After 10 minutes Power Management Properties Tab: ALARMS:: Low Battery Alarm: Critical Battery Alarm Alarm Actions: 10% 0% X Display Message Notification Text Action No Action Power Management Properties Tab: POWER METER: Tab: ADVANCED Default Default Display Properties Tab: Monitor: Laptop Display (Maximum resolution according to unit display size) Sleep You can select Sleep mode instead of turning off the computer when you have finished using it. This allows the computer to wake up faster than turning it completely off and saves power over the active (On) mode. Compaq Presario Series Notebook computers have two levels of sleep, Hibernation and Sleep. Hibernation - by pushing the power button once your computer will perform a save to disk followed by a shut down of the computer into Off mode. Sleep - is a low power mode, also referred to as Standby mode. While in Sleep mode, your computer will maintain system information and open files. Unsaved information will be lost if you turn off your system prior to system wake-up, or if you lose power while using the AC adapter. CAUTION: While in Sleep mode, your computer will maintain system information and open files. Unsaved information will be lost if you turn off your system prior to system wake-up, or if you lose power while using the AC adapter. Hibernation Mode Hibernation helps conserve battery life and protects your data. Hibernation can be a routine power saving event, or can be the result of a low battery condition. As it enters Hibernation your computer will display a progress screen, as it automatically saves the machine state before it shuts down and turns itself off. Your computer will automatically go into Hibernation, when the battery has little power left, or when the system (operating on battery power) has been in Sleep mode for more than an hour. You can also manually initiate Hibernation by pressing the power button once while the system is active. To restore the computer's previous state, simply press the power button once again. While waking up, the computer will display a progress screen. The following table shows the conditions and indicators for getting in and out of the various power management modes, Sleep, Hibernation, and Off. Mode Sleep Hibernate To Initiate Manual keys combination - Fn+F4 To End Press any key Time Out Default 15 minutes. If on Battery power (system will not go to Sleep if on AC power) Manual - Press Press Power Power Button Button once once Indicators Flashing green Power LED No Power LED, blank screen Time Out Default If low battery or after 1 hour of sleep (system will not Hibernate if on AC power) Off Perform normal Press Power No Power LED, Windows Button once blank screen shutdown via the start button, or press and hold down the power button for 4 seconds Servicing Your Computer - Full Off Mode If you need to install or replace components in your system, you must turn the computer off completely. Follow the instructions above for properly putting the computer into Off mode, unplug from the outlet, and remove the battery (see battery section for instruction on removing battery). Rebooting After a Lockup Occasionally you may encounter a frozen keyboard or a locked screen. To reboot your computer (as if from a cold start) press and hold down the Power Button for at least four seconds, which will cause a manual shutdown. Then, restart it with a single press of the Power Button. If it still doesn't recover, press the Power Button and hold it for four seconds to shut it down, then, remove the battery or unplug the AC power for at least 30 seconds. Reinsert the battery or reconnect AC power and press the Power Button once to reboot. Battery Operating Time Battery operating time is affected by variables, such as the following: q Power conservation settings q Hardware configuration q Software applications q Installed options q Display brightness q Hard drive usage q Power button q Changes in operating temperature q Type and number of installed PC Cards For more information on increasing battery pack operating time, conditioning the battery pack, and disposing of a used battery pack, refer to the Battery Pack Operations. Top of Page