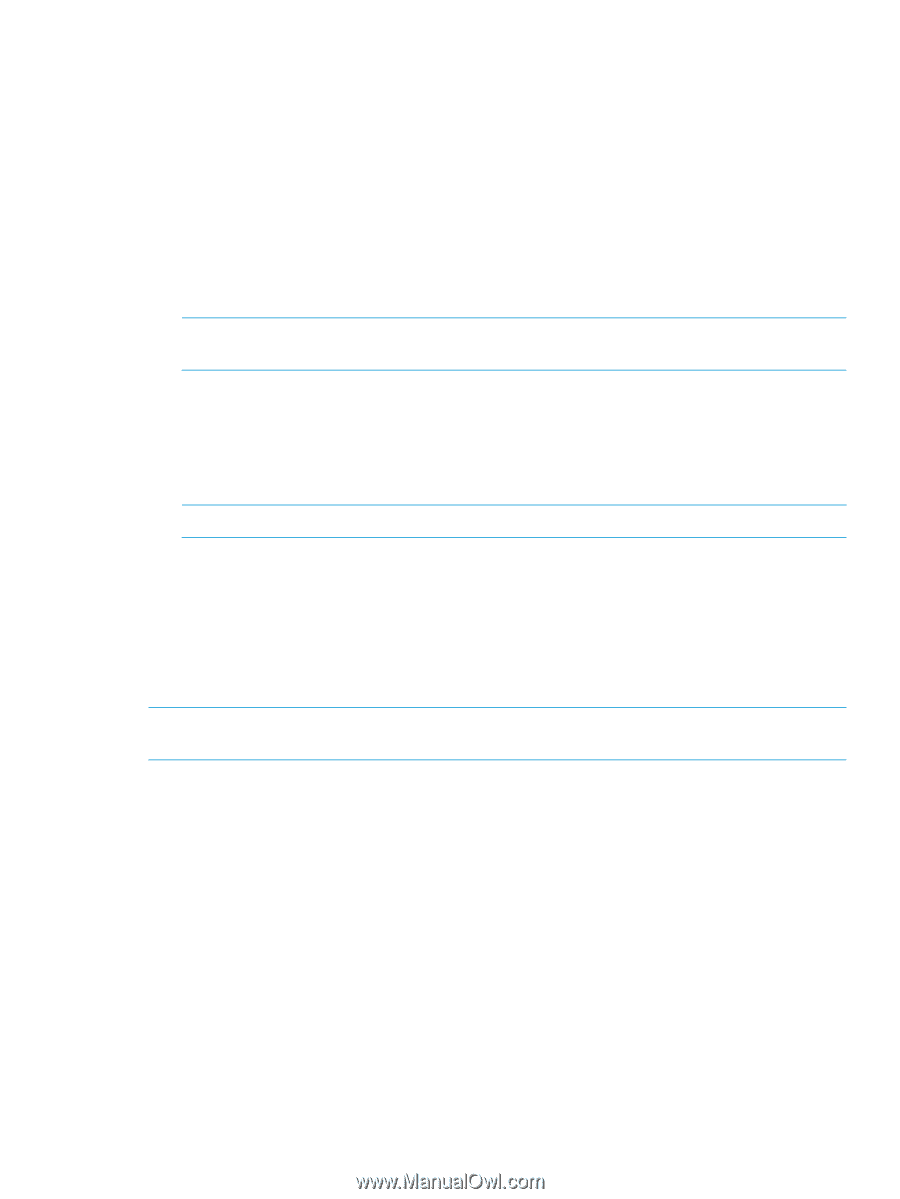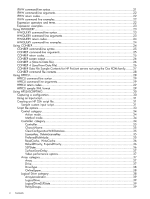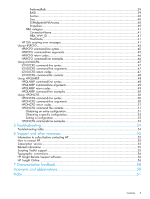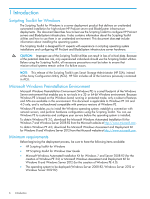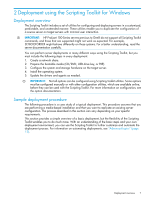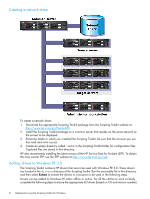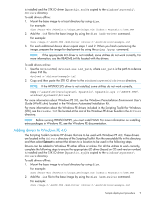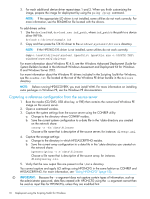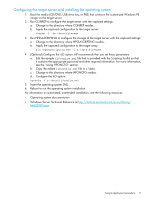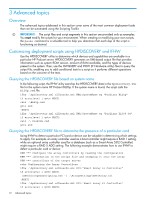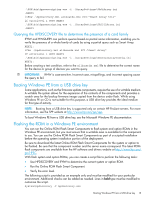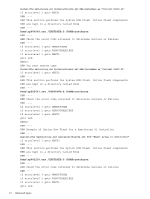HP ProLiant SL2500 HP Scripting Toolkit 9.60 for Windows User Guide - Page 9
Adding drivers to Windows PE 4.0, WinPE.chm located in the Windows Automated Installation Kit.
 |
View all HP ProLiant SL2500 manuals
Add to My Manuals
Save this manual to your list of manuals |
Page 9 highlights
is installed and the STK IO driver (hpsstkio.sys) is copied to the windows\system32\ drivers directory. To add drivers offline: 1. Mount the base image to a local directory by using dism. For example: dism /Mount-Wim /WimFile:C:\winpe_x86\winpe.wim /index:1 MountDir:C:\STK.TMP 2. Add the .inf file to the base image by using the dism /Add-Driver command. For example: dism /image:C:\SSSTK.TMP /Add-Driver /driver:C:\ssstk\drivers\example.inf 3. For each additional device driver repeat steps 1 and 2. When you finish customizing the image, prepare the image for deployment by using the peimg /prep command. NOTE: If the appropriate iLO driver is not installed, some utilities do not work correctly. For more information, see the README.txt file located with the drivers. To add drivers online: 1. Use the drvload tool, drvload.exe inf_path, where inf_path is the path to a device driver INF file. drvload x:\drivers\example.inf 2. Copy and then paste the STK IO driver to the windows\system32\drivers directory. NOTE: If the HPSTKIO.SYS driver is not installed, some utilities do not work correctly. copy c:\ssstk\drivers\system\ hpsstkio\ hpsstkio.sys c:\SSSTK.TMP\ windows\system32\drivers For more information about Windows PE 3.0, see the Windows Preinstallation Environment User's Guide (WinPE.chm) located in the Windows Automated Installation Kit. For more information about the Windows PE drivers included in the Scripting Toolkit for Windows (STK), see the readme.txt file located at the root of the Windows PE driver bundle in the drivers directory. NOTE: Before running HPDISCOVERY, you must install WMI. For more information on installing extra packages in Windows PE, see the Windows PE documentation. Adding drivers to Windows PE 4.0 The Scripting Toolkit contains HP drivers that are to be used with Windows PE 4.0. These drivers are located in the drivers directory of the Scripting Toolkit. Run the executable file in this directory, and then select Extract to extract the drivers to a location to be used in the following steps. Drivers can be added to Windows PE either offline or online. For all the utilities to work correctly, complete the following steps to ensure the appropriate iLO driver (based on OS and version number) is installed and the STK IO driver (hpsstkio.sys) is copied to the windows\system32\ drivers directory. To add drivers offline: 1. Mount the base image to a local directory by using dism. For example: dism /Mount-Wim /WimFile:C:\winpe_x86\winpe.wim /index:1 MountDir:C:\STK.TMP 2. Add the .inf file to the base image by using the dism /Add-Driver command. For example: dism /image:C:\SSSTK.TMP /Add-Driver /driver:C:\ssstk\drivers\example.inf Sample deployment procedure 9