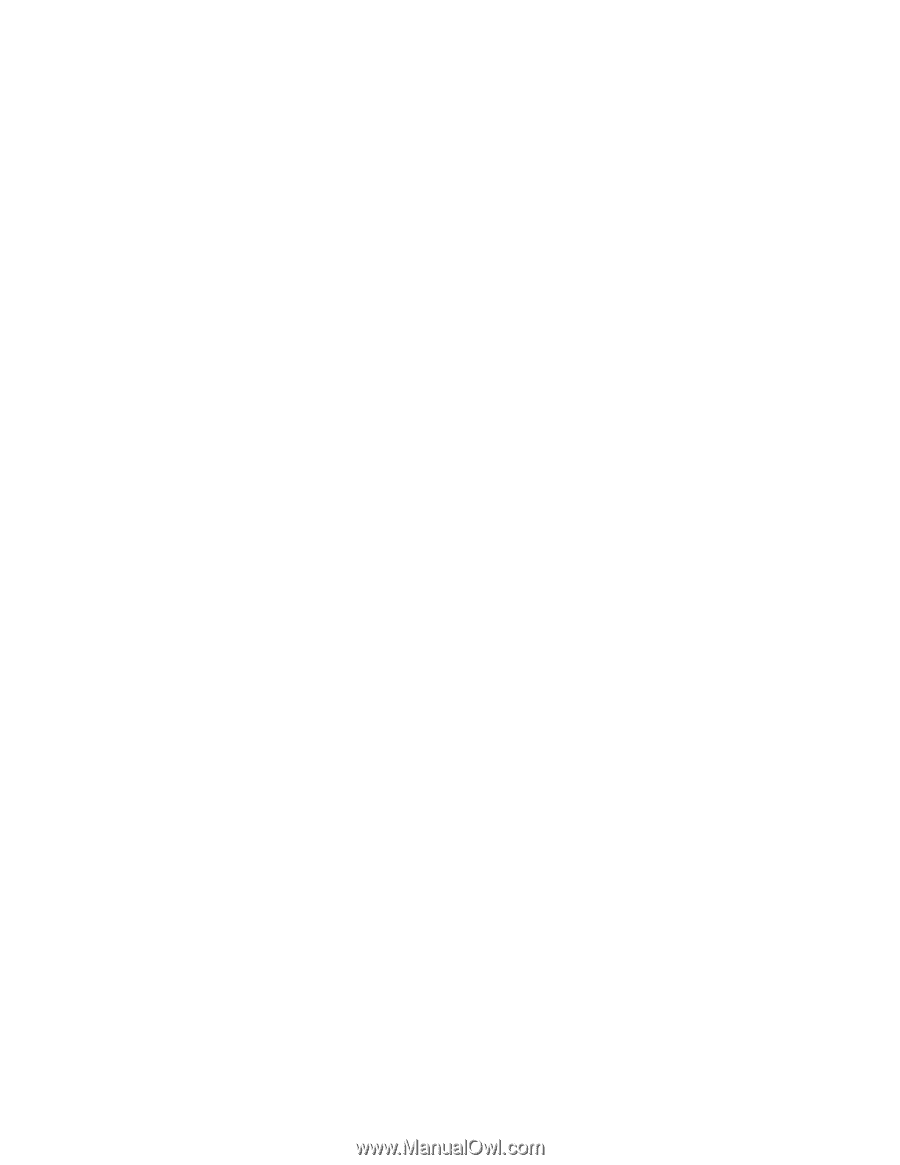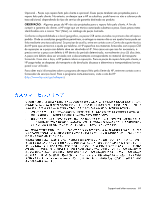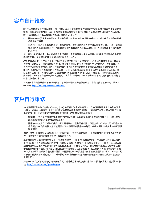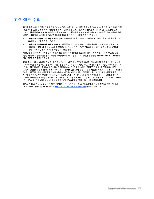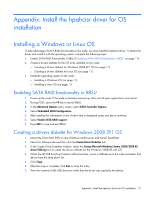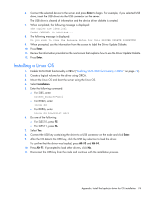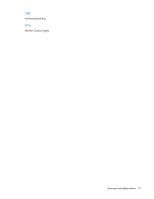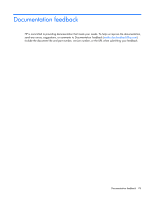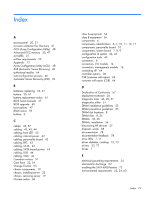HP ProLiant SL4545 HP ProLiant SL4545 G7 Server Node User Guide - Page 74
Installing a Linux OS, Enable SATA RAID functionality in RBSU
 |
View all HP ProLiant SL4545 manuals
Add to My Manuals
Save this manual to your list of manuals |
Page 74 highlights
6. Connect the selected device to the server and press Enter to begin. For example, if you selected USB drive, insert the USB drive into the USB connector on the server. The USB drive is cleared of information and the device driver diskette is created. 7. When completed, the following message is displayed: The copies are identical Press to continue... 8. The following message is displayed: Do you wish to view the Release Notes for this DRIVER UPDATE DISKETTE? 9. When prompted, use the information from the screen to label the Driver Update Diskette. 10. Press Enter. 11. Review the information provided on the next screen that explains how to use the Driver Update Diskette. 12. Press Enter. Installing a Linux OS 1. Enable SATA RAID functionality in RBSU ("Enabling SATA RAID functionality in RBSU" on page 72). 2. Create a logical volume for the driver using ORCA. 3. Mount the Linux OS and boot the server using the Linux OS. 4. Select Installation. 5. Enter the following command: o For SLES, enter broken_modules=ahci o For RHEL5, enter linux dd o For RHEL6, enter Linux dd blacklist=ahci 6. Do one of the following: o For SLES10, press F5. o For SLES11, press F6. 7. Select Yes. 8. Connect the USB key containing the driver to a USB connector on the node and click Enter. 9. After the OS detects the USB key, click the USB key selection to load the driver. To confirm that the driver was loaded, press Alt-F3 and Alt-F4. 10. Press Alt-F1. If prompted to load other drivers, click No. 11. Disconnect the USB key from the node and continue with the installation process. Appendix: Install the hpahcisr driver for OS installation 74