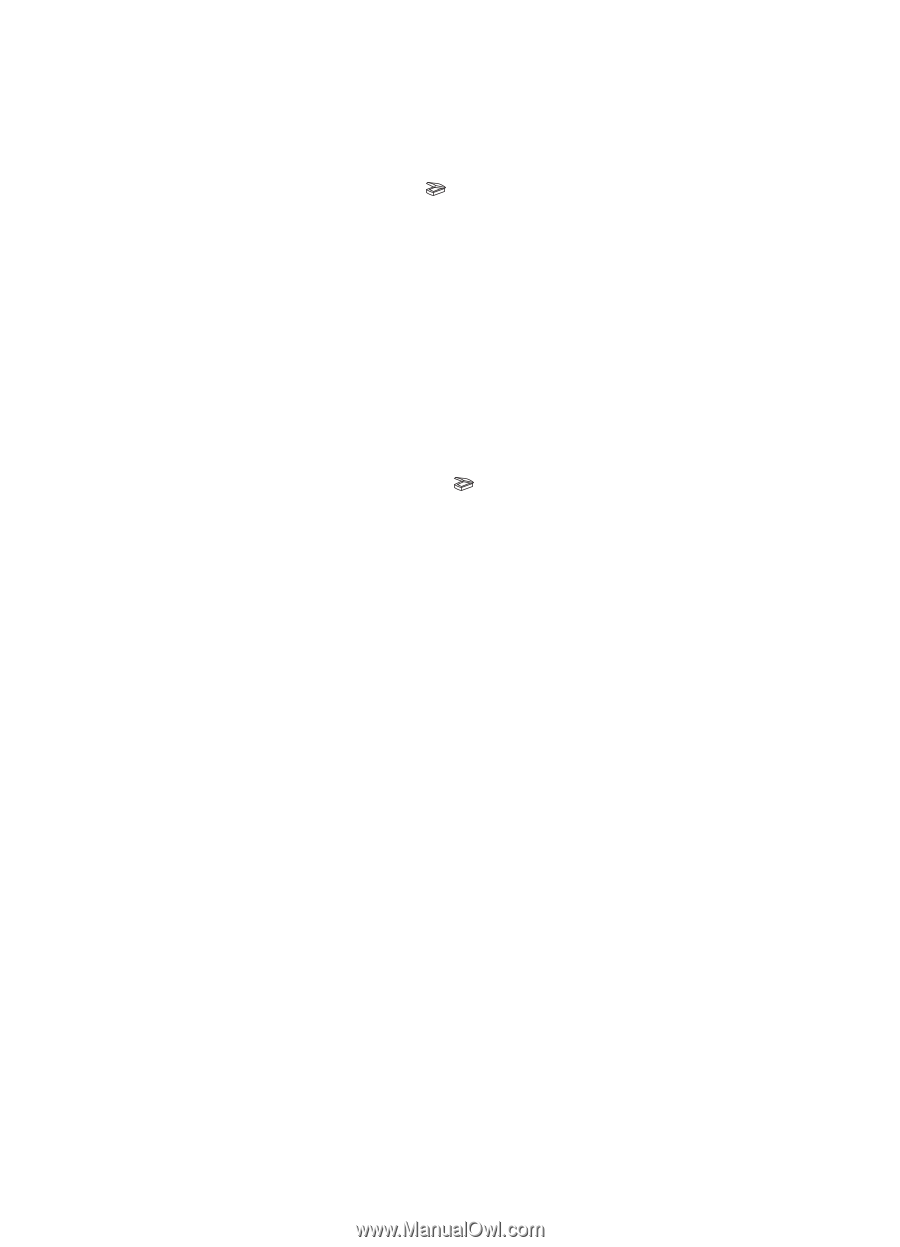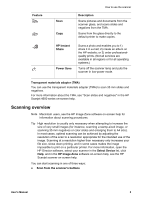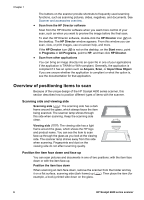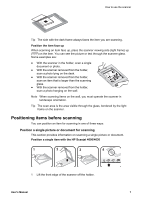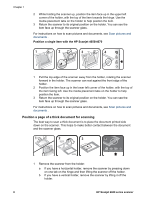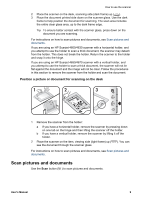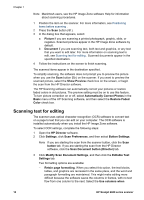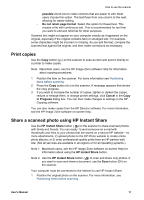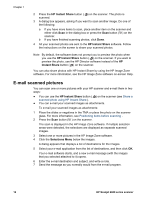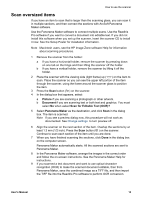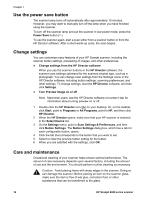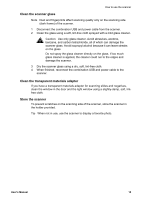HP Scanjet 4670 HP Scanjet 4600 series see-through scanner user manual - Page 14
Scanning text for editing, Modify Scan Document Settings - installation software
 |
View all HP Scanjet 4670 manuals
Add to My Manuals
Save this manual to your list of manuals |
Page 14 highlights
Chapter 1 Note Macintosh users, see the HP Image Zone software Help for information about scanning procedures. 1 Position the item on the scanner. For more information, see Positioning items before scanning . 2 Press the Scan button ( ). 3 In the dialog box that appears, select: a Picture if you are scanning a printed photograph, graphic, slide, or negative. Scanned pictures appear in the HP Image Zone software by default. b Document if you are scanning text, both text and graphics, or any text that you want to edit later. For more information on scanning text to edit, see Scanning text for editing . Scanned documents appear in the specified destination. 4 Follow the instructions on the screen to finish scanning. The scanned items appear in the destination specified. To simplify scanning, the software does not prompt you to preview the picture when you use the Scan button ( ) on the scanner. If you want to preview the scanned picture, select the Show Preview check box on the screen, or begin the scan from the HP Director software. The HP Scanning software can automatically correct your pictures or restore faded colors in old pictures. The preview setting must be on to use this feature. To turn picture correction on or off, select Automatically Correct Photos in the Basic menu of the HP Scanning software, and then select the Restore Faded Color check box. Scanning text for editing The scanner uses optical character recognition (OCR) software to convert text on a page to text that you can edit on your computer. The OCR software is installed automatically when you install the HP Image Zone software. To select OCR settings, complete the following steps: 1 Open the HP Director software. 2 Click Settings, click Scan Preferences, and then select Button Settings. Note If you are starting the scan from the scanner button, click the Scan button tab. If you are starting the scan from the HP Director software, click the Scan Document button (Director) tab. 3 Click Modify Scan Document Settings, and then click the Editable Text Settings tab. Two formatting options are available: - Retain page formatting. When you select this option, the text blocks, tables, and graphics are recreated in the same place, and the word and paragraph formatting are maintained. This might make editing more difficult because the software saves the columns in frames, with no text flow from one column to the next. Select the Use columns when 10 HP Scanjet 4600 series scanner