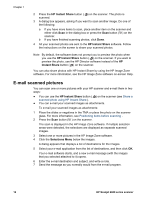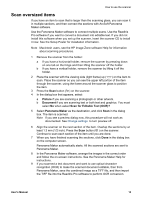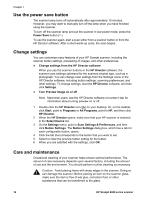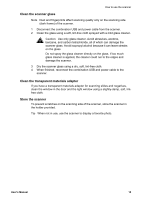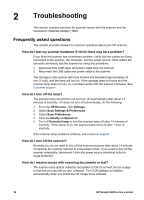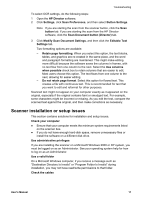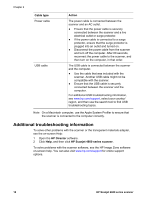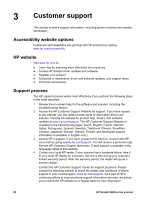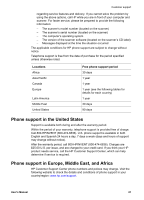HP Scanjet 4670 HP Scanjet 4600 series see-through scanner user manual - Page 21
Scanner installation or setup issues, Scan Document button Director - cable
 |
View all HP Scanjet 4670 manuals
Add to My Manuals
Save this manual to your list of manuals |
Page 21 highlights
Troubleshooting To select OCR settings, do the following steps: 1 Open the HP Director software. 2 Click Settings, click Scan Preferences, and then select Button Settings. Note If you are starting the scan from the scanner button, click the Scan button tab. If you are starting the scan from the HP Director software, click the Scan Document button (Director) tab. 3 Click Modify Scan Document Settings, and then click the Editable Text Settings tab. Two formatting options are available: - Retain page formatting. When you select this option, the text blocks, tables, and graphics are re-created in the same place, and the word and paragraph formatting are maintained. This might make editing more difficult because the software saves the columns in frames, with no text flow from one column to the next. Select the Use columns when possible check box to retain columns that are easier to edit. Most users choose this option. The text flows from one column to the next, allowing for easier editing. - Do not retain page format. Select this option for flowed text. This creates a file with continuous text. This is recommended for text that you want to edit and reformat for other purposes. Scanned text might not appear on your computer exactly as it appeared on the original, especially if the original contains faint or smudged text. For example, some characters might be incorrect or missing. As you edit the text, compare the scanned text against the original, and then make corrections as necessary. Scanner installation or setup issues This section contains solutions for installation and setup issues. Check your computer ● Ensure that your computer meets the minimum system requirements listed on the scanner box. ● If you do not have enough hard-disk space, remove unnecessary files or install the software on a different disk drive. Use administrative privileges If you are installing the scanner on a Microsoft Windows 2000 or XP system, you must be logged on as an Administrator. See your operating system help for how to log on as an Administrator. Use a valid folder On a Microsoft Windows computer, if you receive a message such as "Destination Directory Is Invalid" or "Program Folder Is Invalid" during installation, you may not have read/write permissions to that folder. Check the cables User's Manual 17