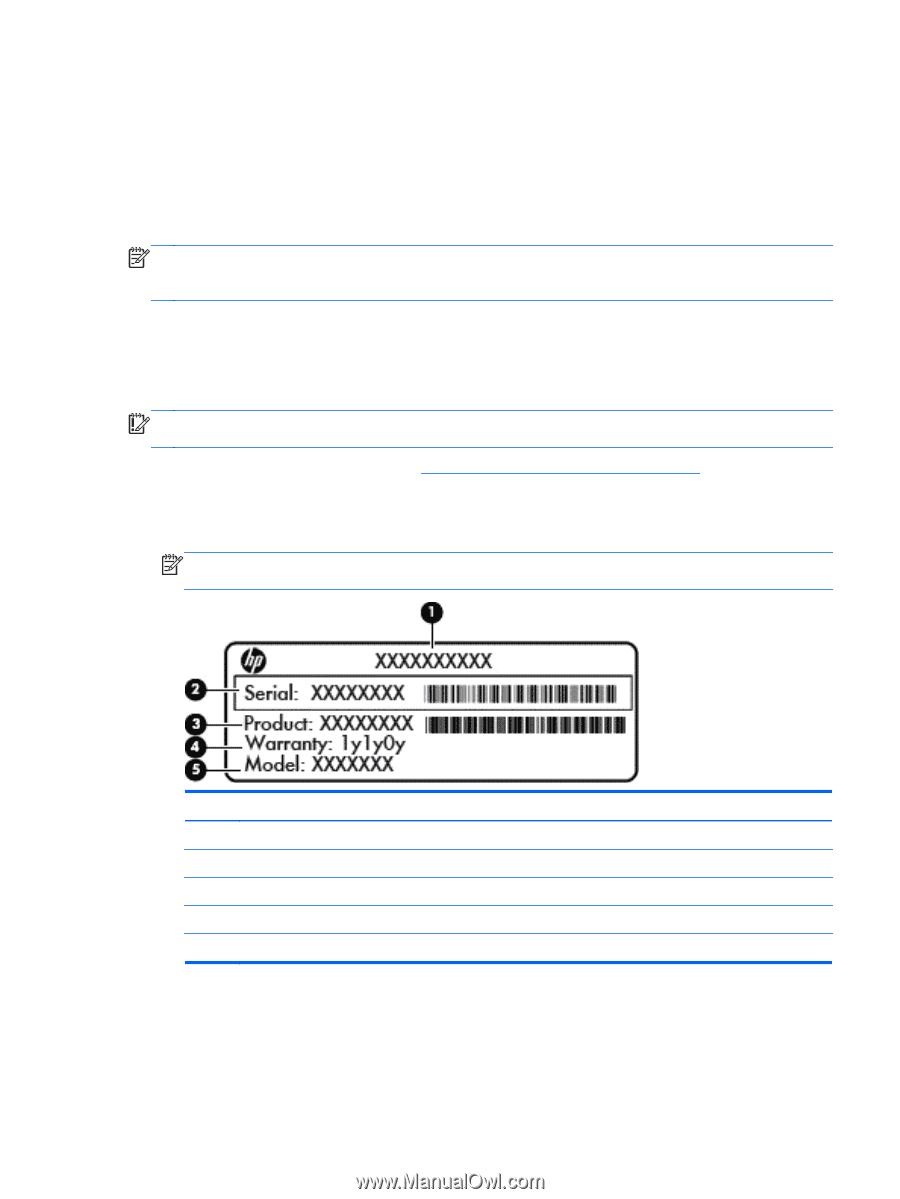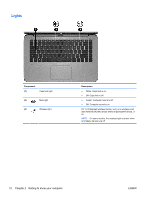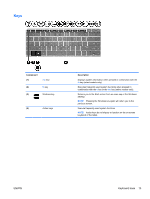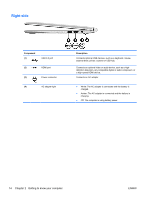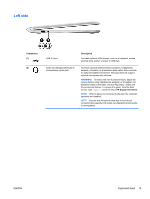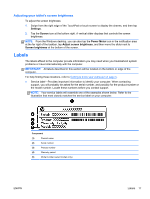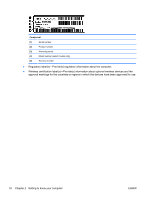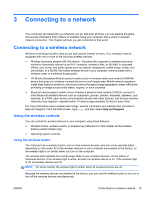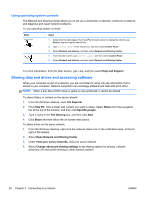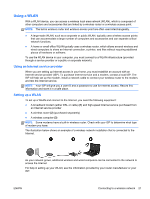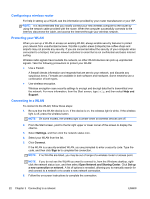HP Split 13-g210dx User Guide - Page 27
Adjusting your tablet's screen brightness, Labels
 |
View all HP Split 13-g210dx manuals
Add to My Manuals
Save this manual to your list of manuals |
Page 27 highlights
Adjusting your tablet's screen brightness To adjust the screen brightness: 1. Swipe from the right edge of the TouchPad or touch screen to display the charms, and then tap Settings. 2. Tap the Screen icon at the bottom right. A vertical slider displays that controls the screen brightness. NOTE: From the Windows desktop, you can also tap the Power Meter icon in the notification area at the far right of the taskbar, tap Adjust screen brightness, and then move the slider next to Screen brightness at the bottom of the screen. Labels The labels affixed to the computer provide information you may need when you troubleshoot system problems or travel internationally with the computer. IMPORTANT: All labels described in this section will be located on the bottom or edge of the computer. For help finding these locations, refer to Getting to know your computer on page 5. ● Service label-Provides important information to identify your computer. When contacting support, you will probably be asked for the serial number, and possibly for the product number or the model number. Locate these numbers before you contact support. NOTE: Your service labels will resemble one of the examples shown below. Refer to the illustration that most closely matches the service label on your computer. Component (1) Product name (2) Serial number (3) Product number (4) Warranty period (5) Model number (select models only) ENWW Labels 17