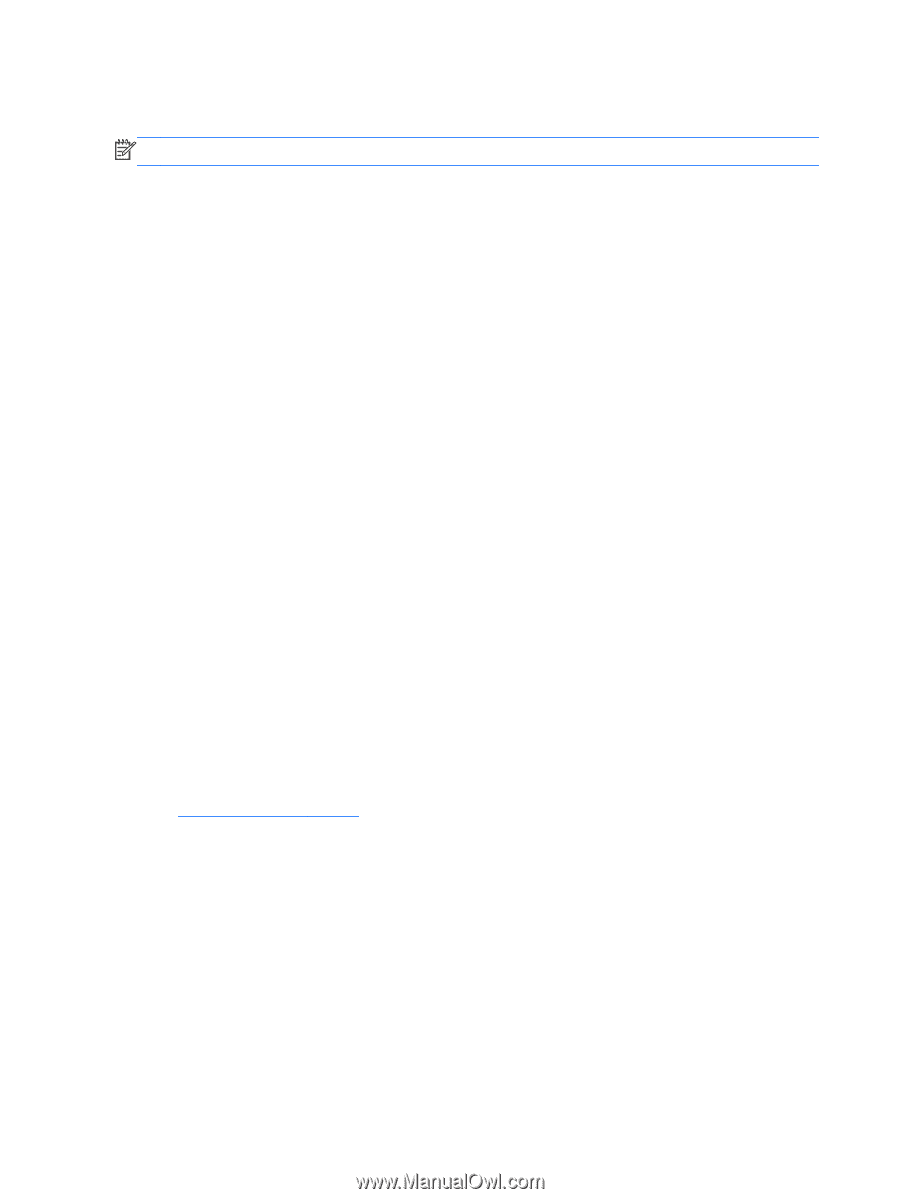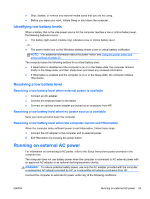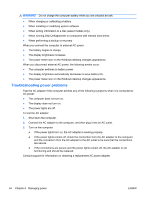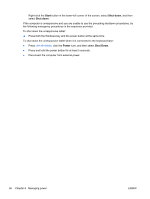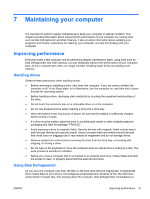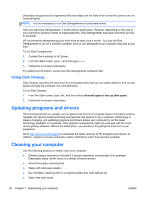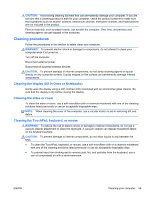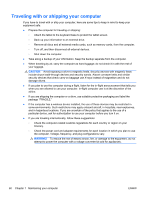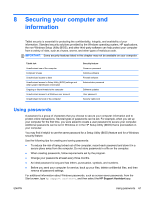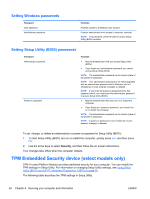HP Split 13-g210dx User Guide - Page 68
Using Disk Cleanup, Updating programs and drivers, Cleaning your computer
 |
View all HP Split 13-g210dx manuals
Add to My Manuals
Save this manual to your list of manuals |
Page 68 highlights
physically reorganizes) the fragmented files and folders on the hard drive so that the system can run more efficiently. NOTE: It is not necessary to run Disk Defragmenter on solid-state drives. After you start Disk Defragmenter, it works without supervision. However, depending on the size of your hard drive and the number of fragmented files, Disk Defragmenter may take more than an hour to complete. HP recommends defragmenting your hard drive at least once a month. You may set Disk Defragmenter to run on a monthly schedule, but you can defragment your computer manually at any time. To run Disk Defragmenter: 1. Connect the computer to AC power. 2. From the Start screen, type d, and then type disk. 3. Follow the on-screen instructions. For additional information, access the Disk Defragmenter software Help. Using Disk Cleanup Disk Cleanup searches the hard drive for unnecessary files that you can safely delete to free up disk space and help the computer run more efficiently. To run Disk Cleanup: 1. From the Start screen, type disk, and then select Uninstall apps to free up disk space. 2. Follow the on-screen instructions. Updating programs and drivers HP recommends that you update your programs and drivers on a regular basis to the latest versions. Updates can resolve issues and bring new features and options to your computer. Technology is always changing, and updating programs and drivers allows your computer to run the latest technology available. For example, older graphics components might not work well with the most recent gaming software. Without the latest driver, you would not be getting the most out of your equipment. Go to http://www.hp.com/support to download the latest versions of HP programs and drivers. In addition, register to receive automatic update notifications when they become available. Cleaning your computer Use the following products to safely clean your computer: ● Dimethyl benzyl ammonium chloride 0.3 percent maximum concentration (For example: Disposable wipes, which come in a variety of brand names.) ● Alcohol-free glass cleaning fluid ● Water with mild soap solution ● Dry microfiber cleaning cloth or a chamois (static-free cloth without oil) ● Static-free cloth wipes 58 Chapter 7 Maintaining your computer ENWW