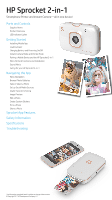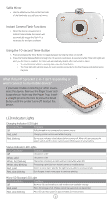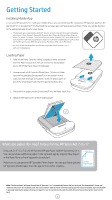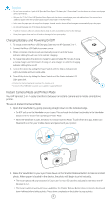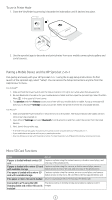HP Sprocket 2-in-1 User Guide
HP Sprocket 2-in-1 Manual
 |
View all HP Sprocket 2-in-1 manuals
Add to My Manuals
Save this manual to your list of manuals |
HP Sprocket 2-in-1 manual content summary:
- HP Sprocket 2-in-1 | User Guide - Page 1
Mobile App Loading Paper Charging Battery and Powering On/Off Instant Camera Mode and Printer Mode Pairing a Mobile Device and the HP Sprocket 2-in-1 Micro-SD Card Functions and Installation Sound Alerts Caring for your HP Sprocket 2-in-1 Navigating the App Menu Navigation Browse Photo Galleries - HP Sprocket 2-in-1 | User Guide - Page 2
Parts and Controls Supplied Items HP Sprocket 2-in-1 Setup Instructions HP Sprocket Photo Paper (10 sheets) USB Charging Cable Wrist Lanyard Regulatory and Warranty Information Product Overview 1. Power Switch 2. Micro-USB Charging Port 3. Status Indicator LED Lights 4. Charging Indicator - HP Sprocket 2-in-1 | User Guide - Page 3
my HP Sprocket 2-in-1 isn't responding or won't connect to my mobile device? If you have trouble connecting or other issues, reset the device. Remove the Paper Cover and locate the pin-hole near the Paper Tray. Insert a straight pin into the hole to press the Reset Button until the printer turns off - HP Sprocket 2-in-1 | User Guide - Page 4
to use genuine HP Sprocket Photo Paper. You can purchase genuine HP Sprocket Photo Paper from the app or from other retailers. Note: The Smartsheet® will pass through the HP Sprocket 2-in-1 automatically before the first print job. The Smartsheet® cleans and calibrates the printer for the paper pack - HP Sprocket 2-in-1 | User Guide - Page 5
Button to take an instant photo. When paper is loaded in the device, the photo will begin to print instantly. • The instant photo will only be saved for future use if a micro-SD card (not included) is inserted in the HP Sprocket 2-in-1. • The instant camera has instant focus capabilities; the - HP Sprocket 2-in-1 | User Guide - Page 6
a time. To share the printer, turn off Bluetooth and allow someone else to pair. Micro-SD Card Functions State Result If paper is loaded without a micro-SD Captures a photo using the instant camera, a shutter sound plays, and card one copy of the photo prints If paper is loaded with a micro - HP Sprocket 2-in-1 | User Guide - Page 7
, dust, and dirt from the printer using a dry microfiber cloth. • Keep the Paper Cover on to prevent dust and debris from entering the paper path. • Update the printer firmware. Make sure your mobile device is connected to the Internet and then open the HP Sprocket app. If there is a firmware update - HP Sprocket 2-in-1 | User Guide - Page 8
Navigating the Sprocket App Menu Navigation Main Menu Take a Photo or Scan a Print View paired printer information Get messages and notifications from the sprocket team Add and view images to print Purchase HP Sprocket Photo Paper Access help and printer support Using the Main Menu Tap sprocket to - HP Sprocket 2-in-1 | User Guide - Page 9
new features. Take or Select a Photo 1. Launch the HP sprocket app. 2. On the Home Screen, tap the camera icon to take a photo. You can also select a photo from your device or a social source. 3. If you choose to take a photo, your camera will open. Reverse the camera's view in the upper left-hand - HP Sprocket 2-in-1 | User Guide - Page 10
Printing You can enable printing to your HP Sprocket 2-in-1 from most other photo apps too. For iPhone® or iPad®: 1. From the Preview Screen, tap the Share icon in the lower left corner. 2. Select the More icon-it has three dots. 3. Turn on "Print to sprocket". You can also drag "Print to sprocket - HP Sprocket 2-in-1 | User Guide - Page 11
message that you are not connected to your printer when you press print, be sure the printer is still powered on and re-pair your mobile device with the printer to try printing again. • Before printing, make sure no items are blocking the Paper Output Slot. Share a Photo 1. Tap the share icon to - HP Sprocket 2-in-1 | User Guide - Page 12
Menu in the sprocket app and begin printing. The prints in the queue will not automatically print when a connection is re-established. • Send multiple and consecutive prints to the printer. The prints will appear in the queue in the order they were sent. If the printer is out of paper, images will - HP Sprocket 2-in-1 | User Guide - Page 13
use the app camera to scan printed sprocket photos to relive memories through more images and videos from that day or location, augmented reality experiences, and online content. Capture and Scan Mode Scan Mode is only available for photos printed from the mobile sprocket app (not from the Instant - HP Sprocket 2-in-1 | User Guide - Page 14
with a ZINK™ Zero Ink® printer • Note: The HP Sprocket 2-in-1 does not use ink cartridges to print. HP Sprocket Photo Paper-5.0 x 7.6 cm (2 x 3 in) Yes .jpeg, .tiff (iOS only), .gif, .bmp, and .png • Note: If you send a non-supported file type, the print job does not print. Up to 10 pages with - HP Sprocket 2-in-1 | User Guide - Page 15
printer turns off. Restart the printer. What can I do to improve print quality? Use these recommendations and the sprocket app editing capabilities to improve print quality. • Use genuine HP Sprocket Photo Paper. ZINK™ makes custom photo paper for a variety of printers, such as Polaroid, LG, and HP - HP Sprocket 2-in-1 | User Guide - Page 16
can connect and print to more than one printer, but you cannot connect to multiple printers at the same time. How do I attach a lanyard to my printer? Attach the lanyard to your printer to secure the printer to your wrist, carabiner, etc. 1. With the lanyard in one hand, hold the HP Sprocket 2-in
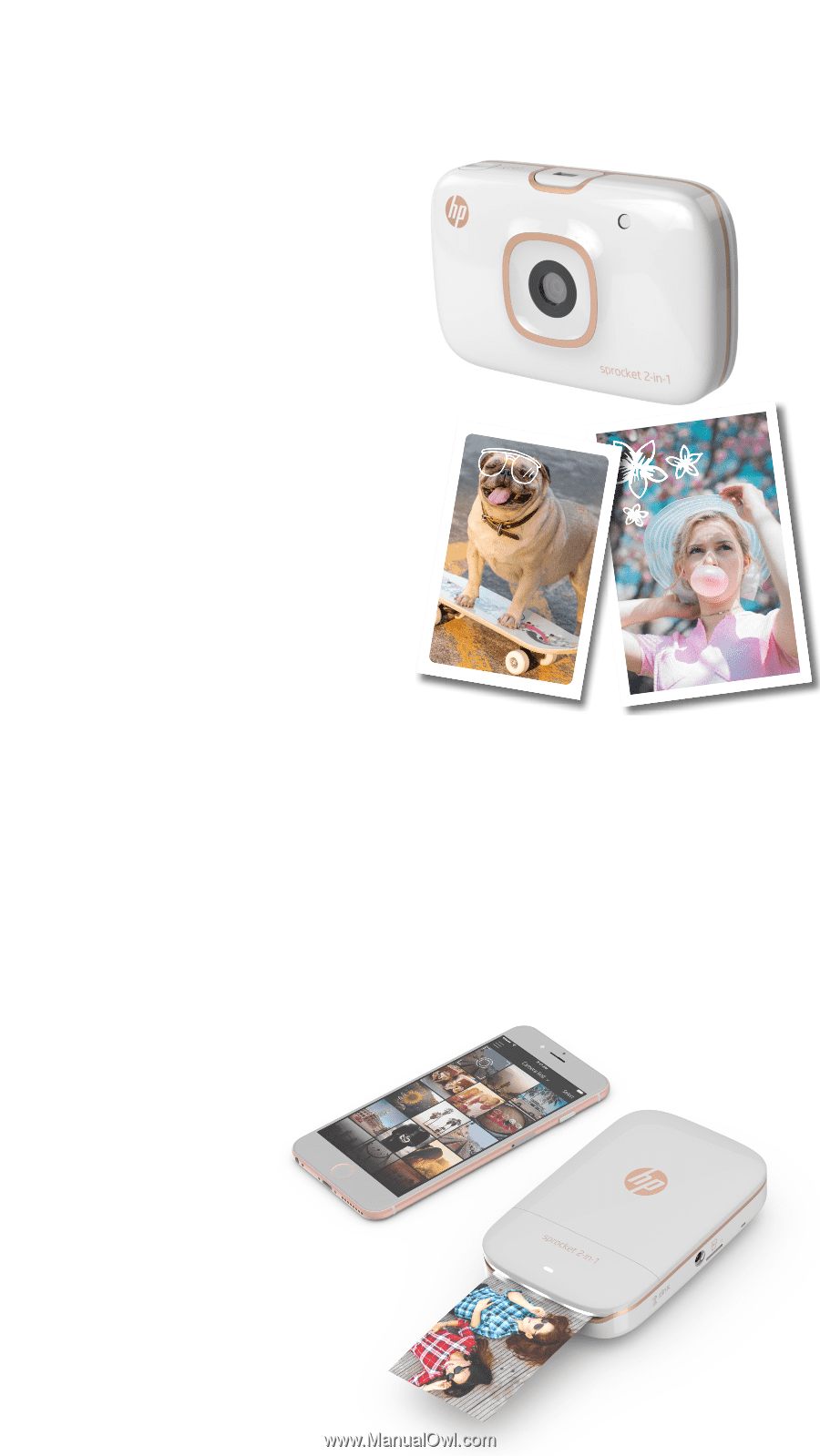
Parts and Controls
Supplied Items
Product Overview
LED Indicator Lights
Getting Started
Installing Mobile App
Loading Paper
Charging Battery and Powering On/Off
Instant Camera Mode and Printer Mode
Pairing a Mobile Device and the HP Sprocket 2-in-1
Micro-SD Card Functions and Installation
Sound Alerts
Caring for your HP Sprocket 2-in-1
Navigating the App
Menu Navigation
Browse Photo Galleries
Take or Select a Photo
Set up Social Media Sources
Enable Sprocket Printing
Image Preview
Edit a Photo
Create Custom Stickers
Print a Photo
Share a Photo
Sprocket App Features
Safety Information
Specifications
Troubleshooting
Smartphone Printer and Instant Camera—all in one device!
The information contained herein is subject to change without notice.
© Copyright 2017 HP Development Company, L.P.
HP Sprocket 2-in-1