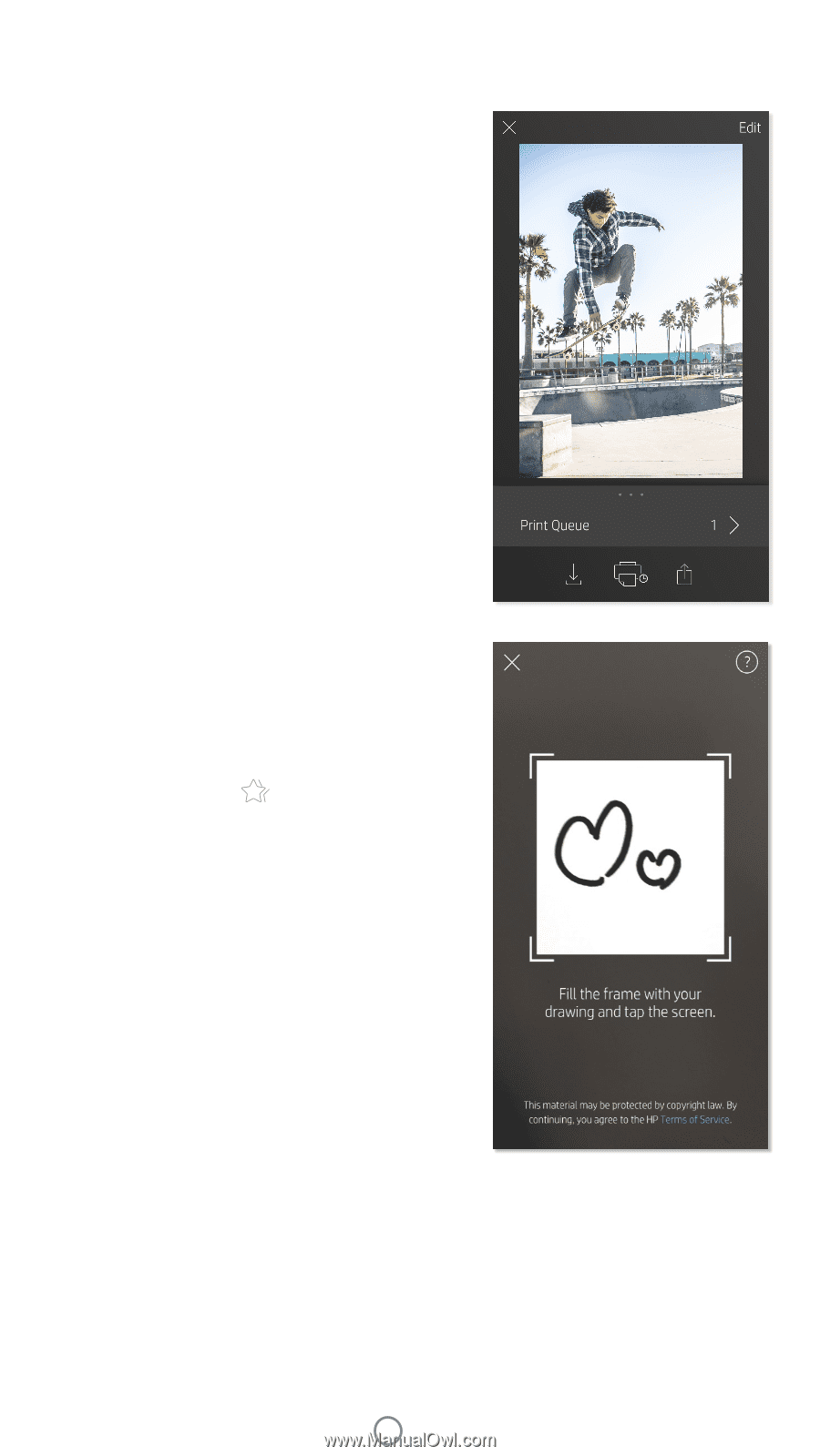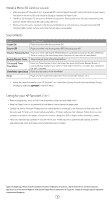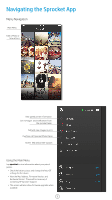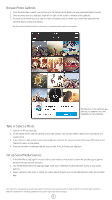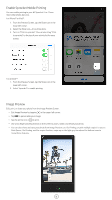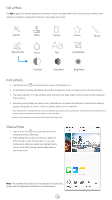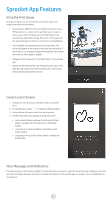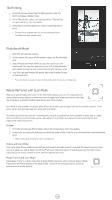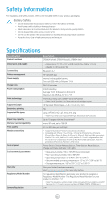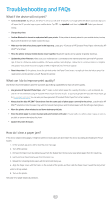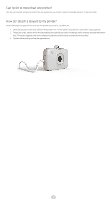HP Sprocket 2-in-1 User Guide - Page 12
Sprocket App Features - paper
 |
View all HP Sprocket 2-in-1 manuals
Add to My Manuals
Save this manual to your list of manuals |
Page 12 highlights
Sprocket App Features Using the Print Queue Print Queue allows you to save photos to print later and send consecutive prints to your device. • Queue photos offline for future printing! Send prints to your HP Sprocket 2-in-1 while on the go. When you're ready to print, access the Print Queue from the Main Menu in the sprocket app and begin printing. The prints in the queue will not automatically print when a connection is re-established. • Send multiple and consecutive prints to the printer. The prints will appear in the queue in the order they were sent. If the printer is out of paper, images will be added to the queue and will print when paper is loaded. • Manage the Print Queue from the Main Menu of the sprocket app. • Access the Print Queue from the Preview Screen. Tap on the light grey bar under your photo to view prints in the queue. Add a print by tapping the print icon. Create Custom Stickers 1. Create your own drawing or doodle to add to a sprocket print. 2. In the Edit menu, select to enter the Sticker Gallery. 3. In the bottom-left corner, select the plus sign icon. 4. Fill the frame with your drawing and tap the screen. • Your custom stickers will save to the Custom Sticker Gallery, located next to the plus icon in the Sticker Gallery. • Long-tap on a sticker to delete it from the Custom Sticker Gallery. • Long-tap on the Custom Sticker Gallery to delete the entire folder. Inbox Messages and Notifications The sprocket app is continuously adding fun features! Keep up to date on sprocket experiences by reading our sprocket app inbox messages and app notifcations. Enable notifciations in the sprocket app for updates, tips, and highlights on new features. 11