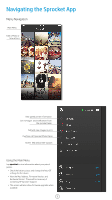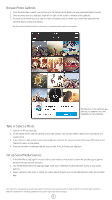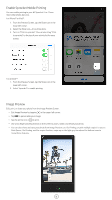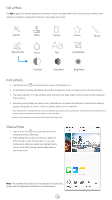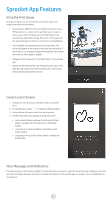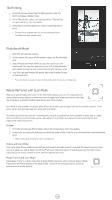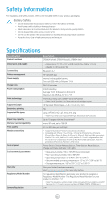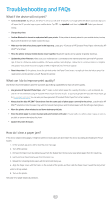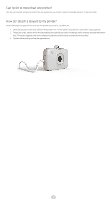HP Sprocket 2-in-1 User Guide - Page 13
Photobooth Mode, Relive Memories with Scan Mode, Tile Printing, Videos and Scan Mode
 |
View all HP Sprocket 2-in-1 manuals
Add to My Manuals
Save this manual to your list of manuals |
Page 13 highlights
Tile Printing 1. From the Preview Screen, tap the light grey bar under the photo to display a hidden menu. 2. In the Tiles section, select your desired pattern. Tiled photos can print out in 2 x 2 or 3 x 3 prints. 3. Assemble your printed photos to create a large tiled mosaic print! • From this same collapsed menu you can also add photos to the Print Queue and print multiple copies. Photobooth Mode 1. Open the sprocket app camera. 2. In the bottom-left corner of the camera screen, tap the rectangle icon. 3. Select Photobooth Mode. When you tap the shutter icon, the camera will then take four photos in a row, with a delay between each. Watch the spinner icon to know how long to hold your pose. 4. Your four captured images will appear tiled in the Preview Screen, on the same print. • Press the shutter icon again to stop the timed photos while the pictures are being taken. Relive Memories with Scan Mode Make your sprocket app prints come to life! Scan Mode allows you to use the app camera to scan printed sprocket photos to relive memories through more images and videos from that day or location, augmented reality experiences, and online content. Capture and Scan Mode Scan Mode is only available for photos printed from the mobile sprocket app (not from the Instant Camera). These prints will be automatically tagged to work with Scan Mode. Scan prints and relive your stories-scanned prints can pull up experiences from a specific location, day, or reveal videos and third party information sources, like websites. Scan Mode also transforms your printed shots into augmented reality experiences. To Scan: 1. From the sprocket app Photo Gallery, tap on the Camera/Scan icon in the gallery. 2. Center your sprocket print and press and hold the center of the screen to scan and reveal the magic behind the print. • Make sure the photo is well-lit to avoid a scanning error. Videos and Scan Mode Print out a video-frame using the sprocket app and rewatch the video when it's scanned! All videos from any social source or gallery, as well as Apple Live Photos™ will work. Open the video in Image Preview, tap the video-frame selection icon to choose a frame to print, and then tap the print icon. Magic Frames and Scan Mode Add a Magic Frame to a photo and watch it reveal hidden treasures when scanned. Select a Magic Frame from the Frame section of the photo Editor. Choose from everyday frames, as well as seasonal and thematic options. Magic Frame Icon 12