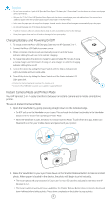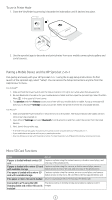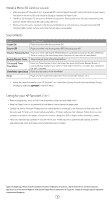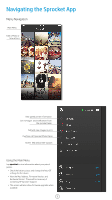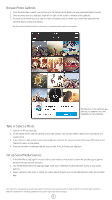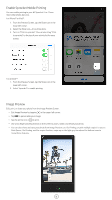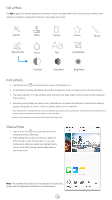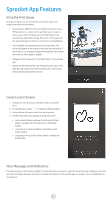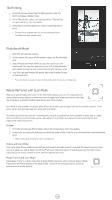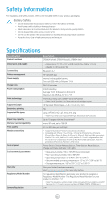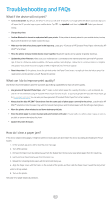HP Sprocket 2-in-1 User Guide - Page 10
Image Preview, Enable Sprocket Mobile Printing, Exit Image Preview by tapping
 |
View all HP Sprocket 2-in-1 manuals
Add to My Manuals
Save this manual to your list of manuals |
Page 10 highlights
Enable Sprocket Mobile Printing You can enable printing to your HP Sprocket 2-in-1 from most other photo apps too. For iPhone® or iPad®: 1. From the Preview Screen, tap the Share icon in the lower left corner. 2. Select the More icon-it has three dots. 3. Turn on "Print to sprocket". You can also drag "Print to sprocket" to the top of your activity list for easy access. For Android™: 1. From the Preview Screen, tap the Share icon in the lower left corner. 2. Select "sprocket" to enable printing. Image Preview Edit, print, or share your photo from the image Preview Screen. • Exit Image Preview by tapping in the upper-left corner. • Tap Edit to personalize your image. • Tap the printer icon to print. • Use a two finger pinching motion on the screen to zoom, rotate, and resize your photo. • You can also share and save your photo from Image Preview, use Tile Printing, or print multiple copies! To access Print Queue, Tile Printing, and the copies function, swipe up on the light grey bar above the bottom icons to reveal these features. 9