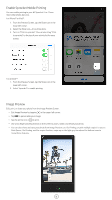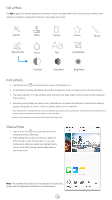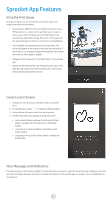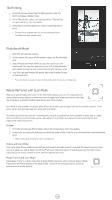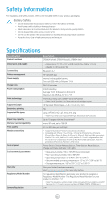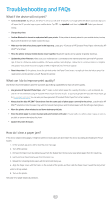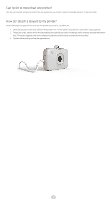HP Sprocket 2-in-1 User Guide - Page 15
Troubleshooting and FAQs
 |
View all HP Sprocket 2-in-1 manuals
Add to My Manuals
Save this manual to your list of manuals |
Page 15 highlights
Troubleshooting and FAQs What if the device will not print? • Turn on the printer. By default, the device is set to turn off after 5 minutes. To change when the device automatically turns off, open the HP sprocket app on your mobile device. Tap , tap sprocket, and then tap Auto Off. Select your desired timing. • Charge the printer. • Confirm Bluetooth is turned on and paired with your printer. If the printer is already paired to your mobile device, turning Bluetooth off and then on might resolve the issue. • Make sure the device has photo paper in the input tray. Load up to 10 sheets of HP Sprocket Photo Paper with the blue HP ZINK™ Smartsheet. • Move the printer and your mobile device closer together. Bluetooth signals can be weaker at greater distances. • Update the printer firmware. Make sure your mobile device is connected to the Internet and then open the HP sprocket app. If there is a firmware update available, a firmware update screen displays. Follow the on-screen prompts to complete the update. Your printer must be charged to 50% or higher before a firmware update. • Reset the printer. On the printer, locate the pin-hole under the Paper Cover, insert a straight pin into the hole to press the reset button until the printer turns off. Restart the printer. What can I do to improve print quality? Use these recommendations and the sprocket app editing capabilities to improve print quality. • Use genuine HP Sprocket Photo Paper. ZINK™ makes custom photo paper for a variety of printers, such as Polaroid, LG, and HP. HP recommends using HP Sprocket Photo Paper for best results. To purchase genuine HP Sprocket Photo Paper, go to hpsprocket.com/start. You can also purchase genuine HP Sprocket Photo Paper from other retailers. • Always load the blue HP ZINK™ Smartsheet from the same pack of photo paper currently in the printer. Load the blue HP ZINK™ Smartsheet into the paper tray with the barcode facing down and the photo paper with the HP logos facing down. • Allow the printer a few minutes to cool down between print jobs. • Store the photo paper in a cool, dry place and avoid contact with water. If water spills on a photo, wipe it away as soon as possible to prevent damaging the photo. • Update the printer firmware. How do I clear a paper jam? If the device stops feeding pages, it might be jammed. Clear paper jam and restart the device by sliding and holding the Power Switch. 1. In the sprocket app, press OK to clear the error message. 2. Turn off the printer. 3. Remove the Paper Cover by sliding it away from the Output Slot. Remove any loose photo paper from the input tray. 4. Gently remove the jammed paper from the input tray. 5. Reload the remaining photo paper with the print side facing up. 6. Align the Paper Cover with the tracks on the outside of the printer, and then slide the Paper Cover toward the Output Slot until it is firmly seated. 8. Turn on the printer. See page 3 for paper loading illustrations. 14