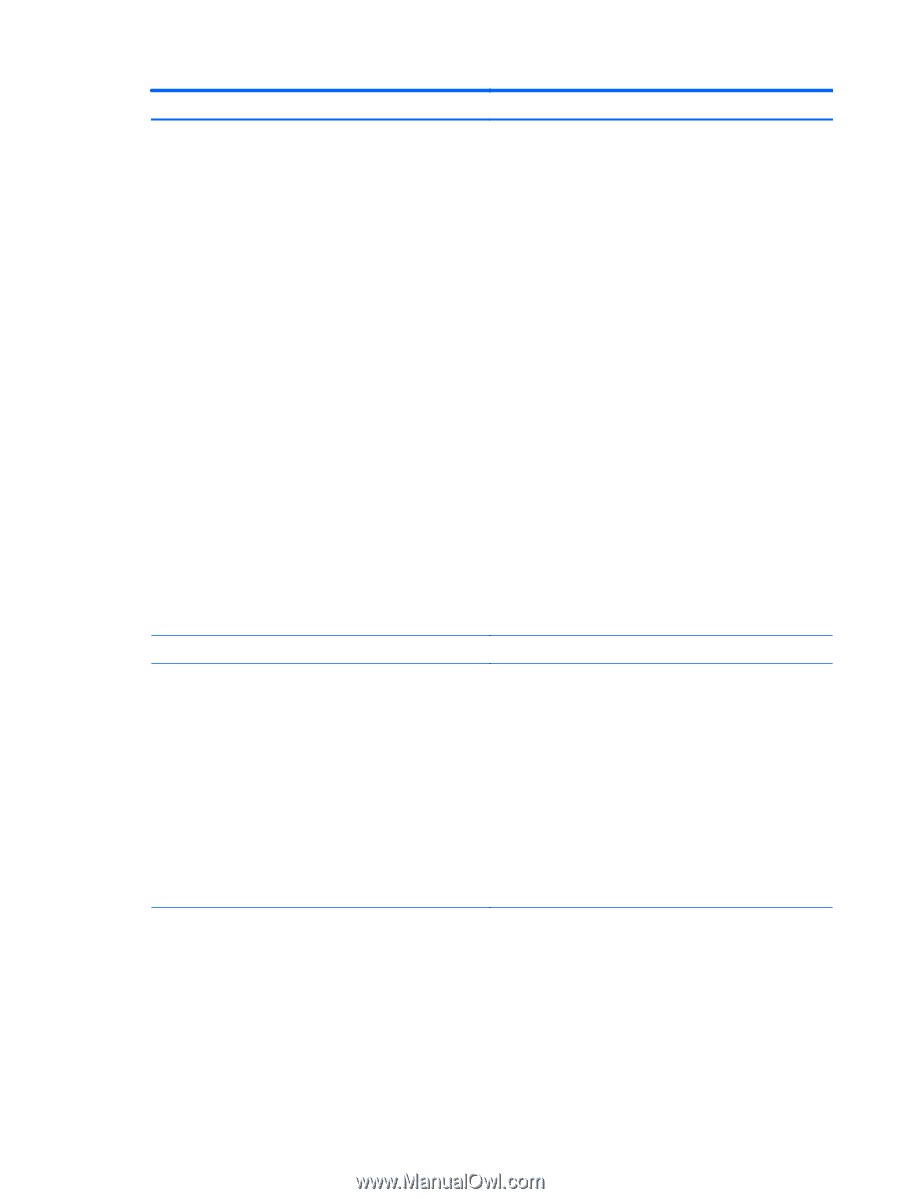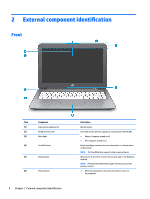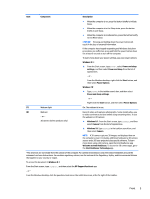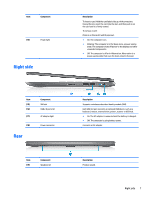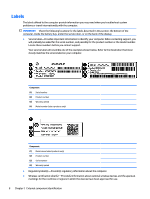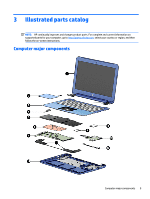HP Stream 13-c000 Maintenance and Service Guide - Page 13
Welcome to Intel RealSense, HP Support Assistant
 |
View all HP Stream 13-c000 manuals
Add to My Manuals
Save this manual to your list of manuals |
Page 13 highlights
Item Component Description ● When the computer is on, press the button briefly to initiate Sleep. ● When the computer is in the Sleep state, press the button briefly to exit Sleep. ● When the computer is in Hibernation, press the button briefly to exit Hibernation. CAUTION: Pressing and holding down the power button will result in the loss of unsaved information. If the computer has stopped responding and Windows shutdown procedures are ineffective, press and hold the power button down for at least 5 seconds to turn off the computer. To learn more about your power settings, see your power options: Windows 8.1:: ▲ From the Start screen, type power, select Power and sleep settings, and then select Power and sleep from the list of applications. ‒ or - From the Windows desktop, right-click the Start button, and then select Power Options. Windows 10: ▲ Type power in the taskbar search box, and then select Power and sleep settings. ‒ or - Right-click the Start button, and then select Power Options. (7) Webcam light On: The webcam is in use. (8) Webcam - or - 3D camera (select products only) Records video and captures photographs. Some models allow you to video conference and chat online using streaming video. To use the webcam or 3D camera: ▲ Windows 8.1: From the Start screen, type camera, and then select Camera from the list of applications. ▲ Windows 10: Type camera in the taskbar search box, and then select Camera. NOTE: A 3D camera captures 3D images and displays them on the computer screen. It includes additional hardware (a 3D camera sensor and a 3D laser projector) plus special software. To learn more about using a 3D camera, open the Intel RealSense app Welcome to Intel RealSense. To access the 3D camera apps, go to the Intel RealSense Technology app. *The antennas are not visible from the outside of the computer. For optimal transmission, keep the areas immediately around the antennas free from obstructions. For wireless regulatory notices, see the section of the Regulatory, Safety, and Environmental Notices that applies to your country or region. To access this document in Windows 8.1: From the Start screen, type support, and then select the HP Support Assistant app. ‒ or - From the Windows desktop, click the question mark icon in the notification area, at the far right of the taskbar. Front 5