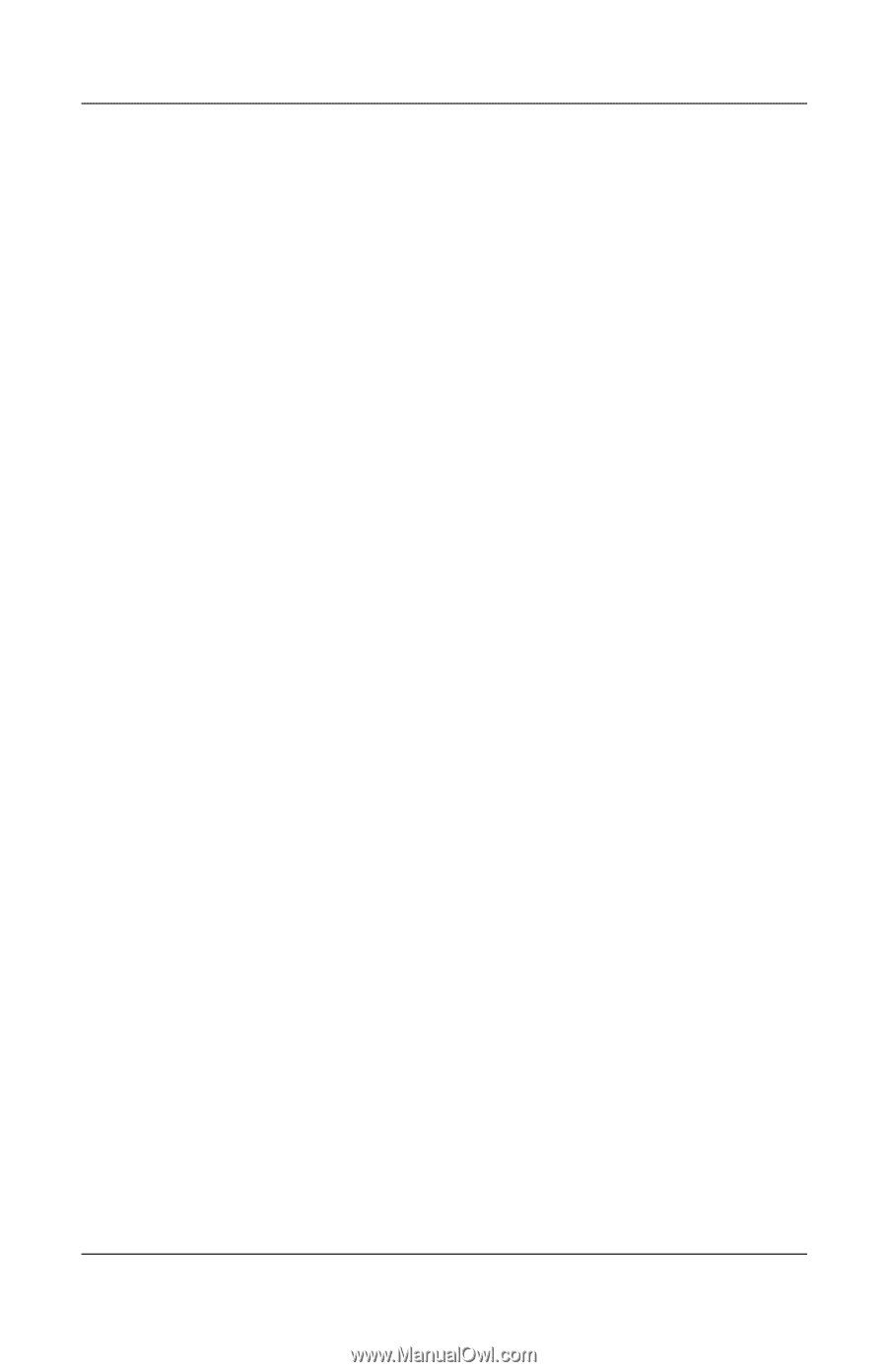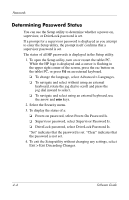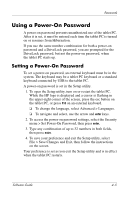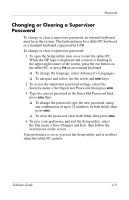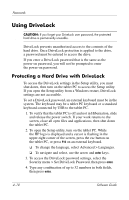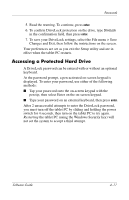HP TC1100 Compaq Tablet PC TC1100 Series Software Guide - Page 68
Responding to a Power-On Password Prompt, Changing or Clearing a Power-On Password
 |
View all HP TC1100 manuals
Add to My Manuals
Save this manual to your list of manuals |
Page 68 highlights
Passwords Responding to a Power-On Password Prompt Either a power-on password or a supervisor password can be entered at a power-on password prompt. Either password can be entered with or without an external keyboard. At the power-on password prompt, a pen-activated on-screen keypad is displayed. To enter your power-on or supervisor password, use either of the following methods: ■ Tap your password onto the on-screen keypad with the pen tip, then select Enter on the on-screen keypad. ■ Type your password on an optional keyboard, then press enter. After 3 unsuccessful attempts to enter a password, you must turn off the tablet PC by sliding and holding the power switch for 4 seconds, then turn on the tablet PC to try again. Restarting the tablet PC (using the Windows Security key) will not set the system to accept a fourth attempt. Changing or Clearing a Power-On Password To change or clear a power-on password, an optional keyboard must be in the system. The keyboard may be a tablet PC keyboard or a standard keyboard connected by USB. A power-on password is changed or cleared in the Setup utility. 1. To open the Setup utility, turn on or restart the tablet PC. While the HP logo is displayed and a cursor is flashing in the upper-right corner of the screen, press the esc button on the tablet PC, or press F10 on an external keyboard. ❏ To change the language, select Advanced > Languages. ❏ To navigate and select, use the arrow and enter keys. 2. To access the power-on password settings, select the Security menu > Set Power-On Password, then press enter. 4-6 Software Guide