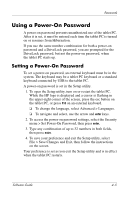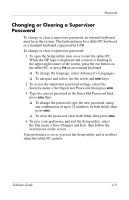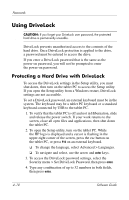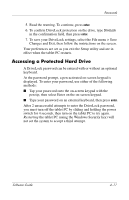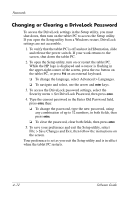HP TC1100 Compaq Tablet PC TC1100 Series Software Guide - Page 72
Using DriveLock, Protecting a Hard Drive with DriveLock
 |
View all HP TC1100 manuals
Add to My Manuals
Save this manual to your list of manuals |
Page 72 highlights
Passwords Using DriveLock Ä CAUTION: If you forget your DriveLock user password, the protected hard drive is permanently unusable. DriveLock prevents unauthorized access to the contents of the hard drive. Once DriveLock protection is applied to the drive, a password must be entered to access the drive. If you enter a DriveLock password that is the same as the power-on password, you will not be prompted to enter the power-on password. Protecting a Hard Drive with DriveLock To access the DriveLock settings in the Setup utility, you must shut down, then turn on the tablet PC to access the Setup utility. If you open the Setup utility from a Windows restart, DriveLock settings are not accessible. To set a DriveLock password, an external keyboard must be in the system. The keyboard may be a tablet PC keyboard or a standard keyboard connected by USB to the tablet PC. 1. To verify that the tablet PC is off and not in Hibernation, slide and release the power switch. If your work returns to the screen, close all open files and applications, then shut down the tablet PC. 2. To open the Setup utility, turn on the tablet PC. While the HP logo is displayed and a cursor is flashing in the upper-right corner of the screen, press the esc button on the tablet PC, or press F10 on an external keyboard. ❏ To change the language, select Advanced > Languages. ❏ To navigate and select, use the arrow and enter keys. 3. To access the DriveLock password settings, select the Security menu > Set DriveLock Password, then press enter. 4. Type any combination of up to 32 numbers in both fields, then press enter. 4-10 Software Guide